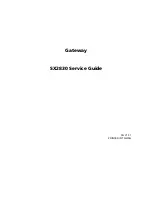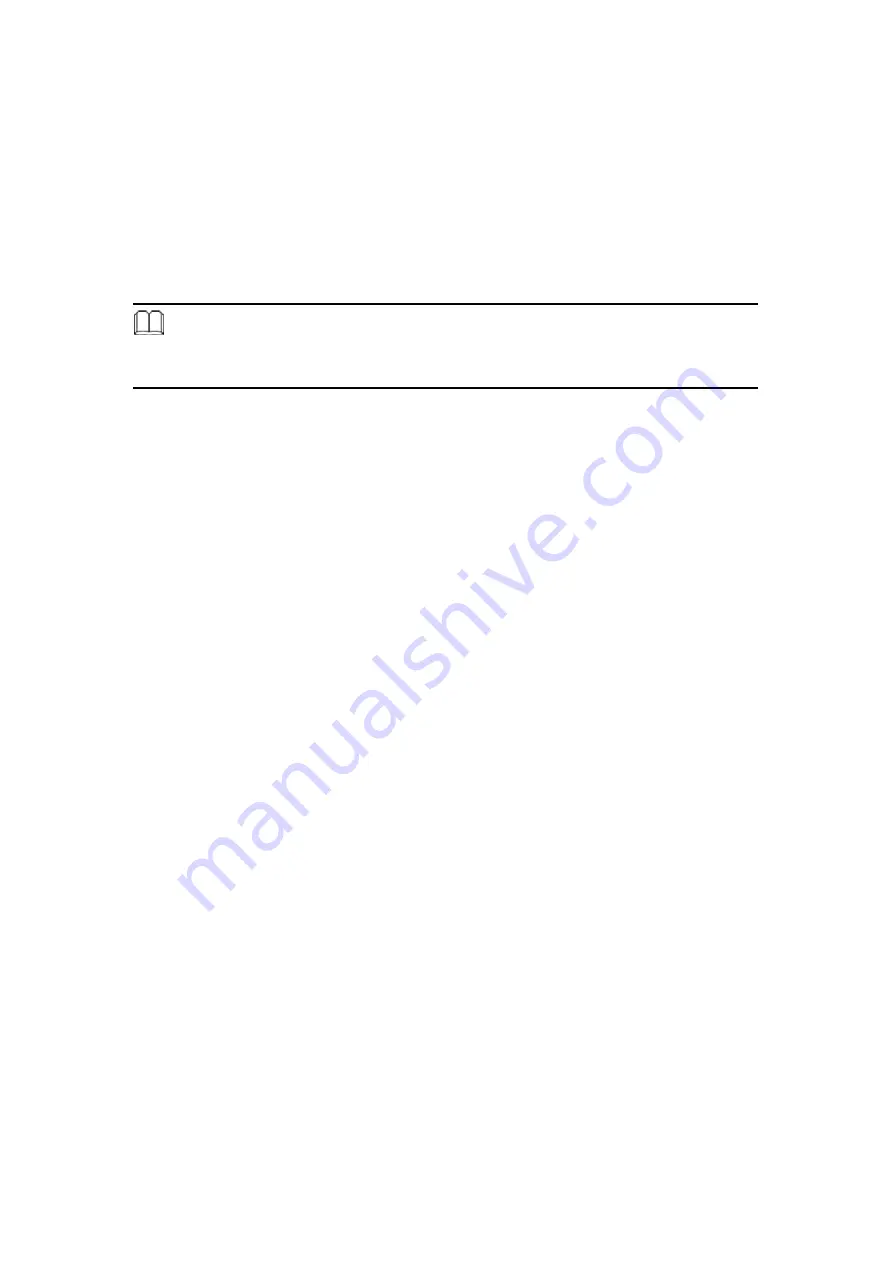
211
Terms in Application Blocking
Application Signatures Settings
The application signatures are updated hourly. Alternatively, they can be
manualy updated instantly. The most recent update time is displayed together
with the version number.
Note:
1.
Once the Proxy Server is deployed, the proxy settings under
System > Configuration >
Settings
must be configured for the CS-2001 to access the Internet.
Instant Messenger Login
Regulates the use of MSN, Yahoo, ICQ/AIM, QQ, Skype, Google Talk,
Gadu-Gadu, Rediff, WebIM and Alisoft.
File Transfer over IM
Regulates
file transfers for MSN, Yahoo, ICQ/AIM, QQ, Google Talk, and
Gadu-Gadu.
Peer-to-Peer Sharing
Regulates the online usage of eDonkey, eMule, BitTorrent, WinMX, Foxy,
KuGoo, AppleJuice, AudioGalaxy, DirectConnect, iMesh, MUTE, Thunder5,
GoGoBox, QQDownload, Ares, Shareaza, BearShare, Morpheus, Limewire and
Kazaa.
Multimedia Streaming
Regulates logins for PPLive, PPStream, UUSee, QQLive/QQGame, ezPeer,
qvodplayer, Funshion and PPMate.
Web-Based Mail
Regulates logins for Gmail, Hotmail, Yahoo, Hinet, PChome, URL, Yam,
Seednet, 163/126/Yeah, Tom, Sina and Sohu.
Online Gaming
Restricts logins for GLWorld and QQGame.
Summary of Contents for CS-2001
Page 9: ...8 Quick Installation Guide ...
Page 12: ...11 CS 2001 Topology Figure2 Topology of the CS 2001 ...
Page 20: ...19 Step 11 Settings complete Figure13 Installation Wizard Completed ...
Page 28: ...27 System ...
Page 47: ...46 Privacy Password The NMS uses this password to access information from the CS 2001 ...
Page 59: ...58 Figure 2 13 The Second Outgoing Policy Settings ...
Page 60: ...59 Figure 2 14 Policy Settings Completed ...
Page 63: ...62 Figure 2 16 First Multiple Subnet Setting ...
Page 75: ...74 Figure 2 30 DHCP Settings ...
Page 83: ...82 Interface ...
Page 96: ...95 Figure 3 4 Configuring the Static IPAddress Figure 3 5 Setting Completed ...
Page 97: ...96 Figure 3 6 Configuring the Dynamic IPAddress Figure 3 7 Setting Completed ...
Page 98: ...97 Figure 3 8 Configuring the PPPoE Figure 3 9 Setting Completed ...
Page 101: ...100 Figure 3 10 Configuring the LAN Interface ...
Page 105: ...104 Figure 3 13 Configuring the LAN Interface ...
Page 111: ...110 Figure 3 18 The deployment of LAN Using Transparent Routing and NAT Routing ...
Page 130: ...129 ...
Page 131: ...130 Policy Object ...
Page 150: ...149 Figure 5 11 The Added Service Group ...
Page 152: ...151 Figure 5 14 The Completed Policy Settings ...
Page 160: ...159 Figure 7 4 The Completed QoS Settings ...
Page 162: ...161 Figure 7 5 Applying QoS to a Policy ...
Page 166: ...165 Figure 8 1 Authentication Management Settings ...
Page 176: ...175 Figure 8 14 Typing a Friendly Name and the Management Address ...
Page 178: ...177 Figure 8 16 Adding a Remote Access Policy ...
Page 180: ...179 Step 10 Select Ethernet Figure 8 18 Figure 8 18 Selecting the Access Method ...
Page 188: ...187 Step 20 Select Framed Protocol and click Add Figure 8 28 Figure 8 28 Adding the Attribute ...
Page 191: ...190 Figure 8 32 Adding a User ...
Page 195: ...194 Figure 8 39 Adding POP3 User to an Authenticated Group ...
Page 216: ...215 Figure 9 2 Settings Completed ...
Page 219: ...218 Figure 9 6 Settings Completed ...
Page 229: ...228 Figure 10 9 Setting Virtual IP Figure 10 10 The Completed Virtual IP Settings ...
Page 238: ...237 Figure 10 25 A Created Group Service ...
Page 242: ...241 Step 7 Settings completed Figure 10 32 Figure 10 32 Settings Completed ...
Page 266: ...265 Figure 11 41 VPN Trunk Settings Figure 11 42 VPN Trunk Created ...
Page 269: ...268 Step 13 Settings completed Figure 11 47 Figure 11 47 Deployment of IPSec VPN ...
Page 273: ...272 Figure 11 56 VPN Trunk Settings Figure 11 57 VPN Trunk Created ...
Page 282: ...281 Figure 11 73 VPN_B Properties ...
Page 284: ...283 Figure 11 75 Adding an IP Filter ...
Page 286: ...285 Figure 11 77 IP Filter Added ...
Page 288: ...287 Figure 11 79 Ticking the Session Key Perfect Forward Secrecy ...
Page 290: ...289 Figure 11 81 Modifying Security Method ...
Page 292: ...291 Figure 11 83 Selecting the Connection Type ...
Page 294: ...293 Figure 11 85 Authentication Methods Settings ...
Page 297: ...296 Step 27 Settings completed Figure 11 88 Figure 11 88 Settings Completed ...
Page 302: ...301 Step 32 Settings completed Figure 11 93 Figure 11 93 IP Filter Added ...
Page 304: ...303 Figure 11 95 Ticking the Session Key Perfect Forward Secrecy ...
Page 306: ...305 Figure 11 97 Modifying Security Method ...
Page 313: ...312 Step 43 Settings completed Figure 11 104 Figure 11 104 Settings Completed ...
Page 321: ...320 and enter the management address of B Company Figure 11 117 Figure 11 117 Remote Settings ...
Page 331: ...330 Figure 11 140 VPN Trunk Created ...
Page 341: ...340 Figure 11 164 VPN Trunk Settings Figure 11 165 VPN Trunk Created ...
Page 345: ...344 Figure 11 174 ISAKMPAlgorithm Settings ...
Page 358: ...357 1 for Key Group Figure 11 209 Figure 11 209 Configuring ISAKMPAlgorithm ...
Page 374: ...373 Step 12 Setting completed Figure 11 249 Figure 11 249 The Deployment of IPSec VPN ...
Page 378: ...377 Figure 11 253 Configuring the Second PPTP Server ...
Page 379: ...378 Figure 11 254 Second PPTP Server Completed ...
Page 389: ...388 Step 5 Settings completed Figure 11 271 Figure 11 271 The Deployment of PPTP VPN ...
Page 396: ...395 Step 4 Setting Completed Figure 11 281 Figure 11 281 Deployment of PPTP VPN Connection ...
Page 405: ...404 Figure 11 292 Double Clicking on Make New Connection ...
Page 407: ...406 Figure 11 294 Phone and Modem Options ...
Page 412: ...411 Figure 11 302 PPTP VPN Connection Successfully Connected ...
Page 413: ...412 Step 11 Settings completed Figure 11 303 Figure 11 303 Deployment of PPTP VPN ...
Page 414: ...413 Mail Security ...
Page 418: ...417 Figure 12 1 Configuring the Settings of Mail Security ...
Page 437: ...436 Figure 12 29 Creating the Second Entry of Whitelist Figure 12 30 Settings Completed ...
Page 439: ...438 Figure 12 32 Creating the Second Entry of Blacklist Figure 12 33 Blacklist Created ...
Page 469: ...468 Figure 13 6 Configuring an Outgoing Policy with Group Service and POP3 Anti Spam ...
Page 470: ...469 Figure 13 7 Policy Created ...
Page 472: ...471 Figure 13 9 Policy Created ...
Page 474: ...473 Figure 13 10 Creating a DMZ to WAN Policy with Group Service and POP3 Anti Spam ...
Page 475: ...474 Figure 13 11 Policy Created ...
Page 478: ...477 joe supportplanet com tw CS 2001 will filter the email for spam ...
Page 482: ...481 Figure 13 17 Policy Created ...
Page 484: ...483 Figure 13 18 Creating a DMZ to WAN Policy ...
Page 485: ...484 Figure 13 19 Policy Created ...
Page 492: ...491 Figure 13 31 Creating Service Groups ...
Page 494: ...493 Figure 13 33 Policy Completed ...
Page 496: ...495 Figure 13 34 Creating a DMZ to WAN Policy with Service and SMTPAnti Spam ...
Page 497: ...496 Figure 13 35 Policy Created ...
Page 506: ...505 Figure 13 45 Naming the Folder as Spam Mail ...
Page 508: ...507 Figure 13 47 Selecting the Spam Mail Folder ...
Page 510: ...509 Figure 13 49 Compacting the Spam Mail Folder ...
Page 512: ...511 Figure 13 51 Copying the Pathname of the Spam Mail Folder ...
Page 516: ...515 Figure 13 55 Creating a New Folder Figure 13 56 Naming the Folder as Ham Mail ...
Page 518: ...517 Figure 13 58 Selecting the Ham Mail Folder ...
Page 520: ...519 Figure 13 60 Compacting the Ham Mail Folder ...
Page 522: ...521 Figure 13 62 Copying the Pathname of the Ham Mail Folder ...
Page 525: ...524 Figure 13 65 All Normal Emails Have Been Deleted ...
Page 529: ...528 Figure 13 68 Forwarding the Selected Spam Emails as Attachment ...
Page 531: ...530 Figure 13 70 Forwarding the Selected Normal Emails as Attachment ...
Page 533: ...532 ...
Page 543: ...542 Figure 14 7 Policy Created ...
Page 545: ...544 Figure 14 8 Creating a DMZ to WAN Policy with Service and POP3 Anti Virus ...
Page 546: ...545 Figure 14 9 Policy Created ...
Page 552: ...551 Figure 14 16 Policy Completed ...
Page 554: ...553 Figure 14 17 Creating an Outgoing Policy with Service and SMTPAnti Virus ...
Page 555: ...554 Figure 14 18 Settings Completed ...
Page 560: ...559 Figure 15 2 Periodical Report Sent as an Attachment ...
Page 566: ...565 Figure 15 30 Clicking and Dragging the eml File into Outlook Express to Open It ...
Page 568: ...567 15 2 Logs Step 1 Under Mail Security Mail Reports Logs it shows how emails are processed ...
Page 570: ...569 Web Filter ...
Page 582: ...581 Figure 16 8 Group Settings for URL Blocking ...
Page 583: ...582 Figure 16 9 The Completed Group Settings ...
Page 586: ...585 Figure 16 13 The Completed Category Settings ...
Page 592: ...591 Figure 16 24 Configuring the URL Group ...
Page 593: ...592 Figure 16 25 Setting Completed ...
Page 597: ...596 Figure 17 2 A Daily Report Sent through an Email Message ...
Page 602: ...601 ...
Page 603: ...602 Figure 17 15 Statistics Report ...
Page 605: ...604 IDP ...
Page 614: ...613 Figure 19 2 Pre Defined Settings ...
Page 622: ...621 Figure 19 8 Applying the IDP to the Policy ...
Page 623: ...622 Figure 19 9 Policy Created ...
Page 626: ...625 Figure 20 2 Periodic Report Received ...
Page 630: ...629 Web VPN SSL VPN ...
Page 636: ...635 Figure 21 4 User Group Entries ...
Page 638: ...637 Figure 21 6 Web VPN SSL VPN Setting Completed ...
Page 642: ...641 Figure 21 12 Warning Security Window ...
Page 644: ...643 Figure 21 16 Web VPN SSL VPN Connection Established ...
Page 649: ...648 Figure 21 22 Installing Java Runtime Environment Plug in ...
Page 650: ...649 Policy ...
Page 661: ...660 Figure 22 4 Traffic Shown in Log Screen ...
Page 663: ...662 ...
Page 664: ...663 Figure 22 5 Statistics Screen ...
Page 666: ...665 Figure 22 9 MIME Script Settings Figure 22 10 Group Settings ...
Page 678: ...677 Figure 22 28 A WAN to DMZ Policy Created ...
Page 683: ...682 Anomaly Flow IP ...
Page 689: ...688 Advance ...
Page 697: ...696 Note 1 The DNS must point to the fixed IPs ...
Page 703: ...702 Figure 24 3 The First Inbound Balance Configuration ...
Page 713: ...712 Figure 24 19 Configuring the Second Policy Settings Figure 24 20 Policy Completed ...
Page 718: ...717 Figure 24 26 Completed CNAME Alias Settings ...
Page 721: ...720 Figure 24 30 Configuring the Second Policy Settings Figure 24 31 Adding the Second Policy ...
Page 726: ...725 Figure 24 37 MX Mail eXchanger Settings Completed ...
Page 728: ...727 Figure 24 40 The Third Setting of Server Figure 24 41 The Fourth Setting of Server ...
Page 730: ...729 Figure 24 43 The Second Policy Settings Figure 24 44 The Third Policy Settings ...
Page 731: ...730 Figure 24 45 The Fourth Policy Settings Figure 24 46 Policy Completed ...
Page 748: ...747 Figure 26 4 Core Switch Settings Completed ...
Page 751: ...750 Monitoring ...
Page 754: ...753 Figure 27 1 Searching for a Specific Log ...
Page 755: ...754 Figure 27 2 Downloading the Search Results ...
Page 758: ...757 Figure 27 4 Searching for a Specific Log ...
Page 762: ...761 Figure 27 8Monitoring the Traffic Flow of Each IPAddress ...
Page 765: ...764 Figure 27 11 Specific Details of a History Event ...
Page 769: ...768 Figure 27 14 A Policy with HTTP WebMail and FTP ...
Page 770: ...769 Figure 27 15 Policy Completed ...
Page 775: ...774 Figure 27 20 A Policy with Limitation of Concurrent Sessions ...
Page 778: ...777 Figure 27 22 A Policy with Limitation of Quota per Source IP ...
Page 786: ...785 Figure 28 2 Searching for the Specific Log ...
Page 787: ...786 Figure 28 3 Downloading the Accounting Reports ...
Page 788: ...787 Figure 28 4 Deleting the Accounting Reprots ...
Page 791: ...790 Figure 28 6 Today Top N ...
Page 793: ...792 Figure 28 7 Today Top N Report according to the Time Interval ...
Page 795: ...794 Figure 28 9 The Source IP and Service ...
Page 802: ...801 ...
Page 806: ...805 ...
Page 811: ...810 Figure 30 3 Ping Results for a VPN Connection ...
Page 813: ...812 Figure 30 5 Traceroute Results ...
Page 821: ...820 Figure 32 3 System Information ...
Page 825: ...824 Figure 32 8 The Anti ARP Virus Software will Automatically Run when the System Startups ...