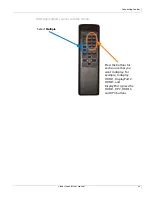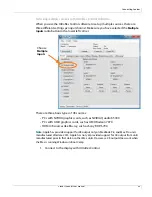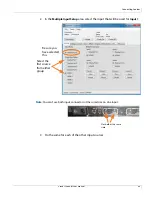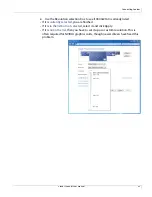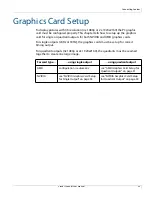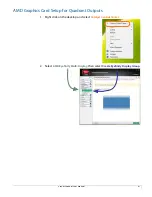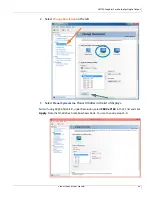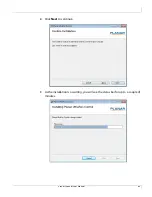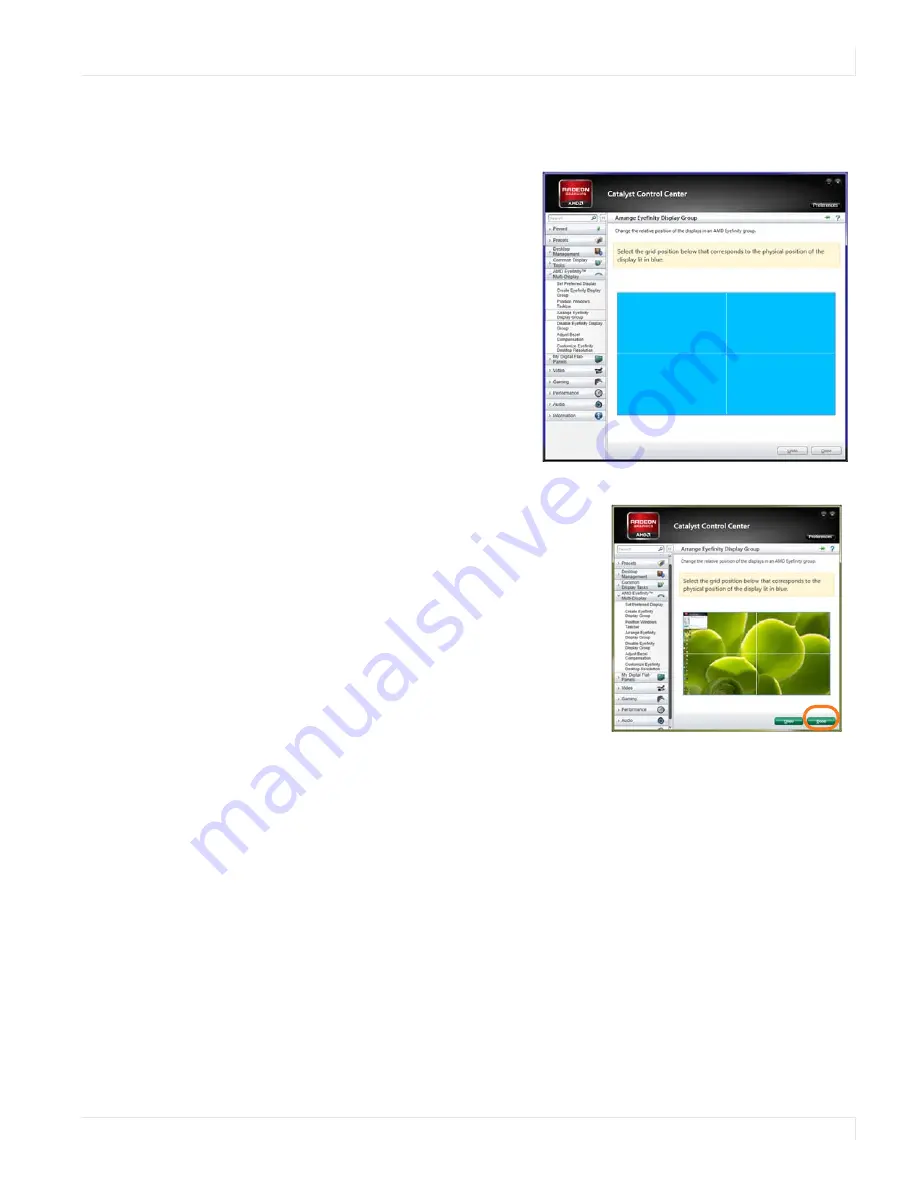
AMD Graphics Card Setup for Quadrant Outputs
Planar UltraRes User Manual
52
3
Each quadrant will be shown separately in blue. Select each quadrant in the
CCC window to indicate its location. CCC will arrange the quadrants to show
one unified display.
4
Click
Done
. AMD graphics card setup is complete.
Summary of Contents for UltraRes
Page 1: ...Planar UltraRes User Manual...
Page 11: ...European Disposal Information...
Page 48: ...Connecting Sources Planar UltraRes User Manual 48 5 After this is done click Keep Changes...
Page 122: ...Signal Compatibility Planar UltraRes User Manual 122...
Page 131: ...84 UltraRes Touch Side Views Planar UltraRes User Manual 131 84 UltraRes Touch Side Views 8...
Page 132: ...84 UltraRes Touch Rear View Planar UltraRes User Manual 132 84 UltraRes Touch Rear View...
Page 139: ...98 UltraRes Touch Side Views Planar UltraRes User Manual 139 98 UltraRes Touch Side Views...
Page 140: ...98 UltraRes Touch Rear View Planar UltraRes User Manual 140 98 UltraRes Touch Rear View...