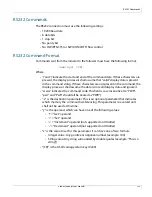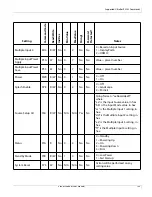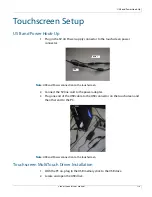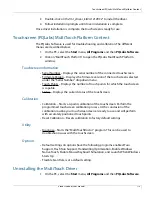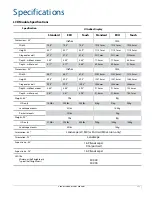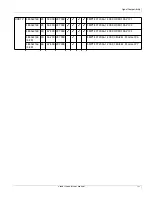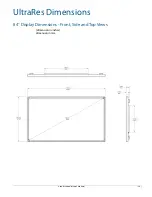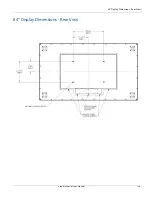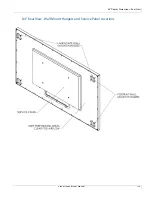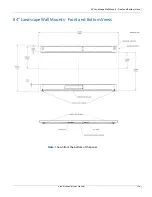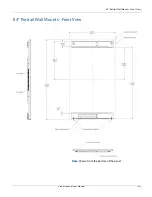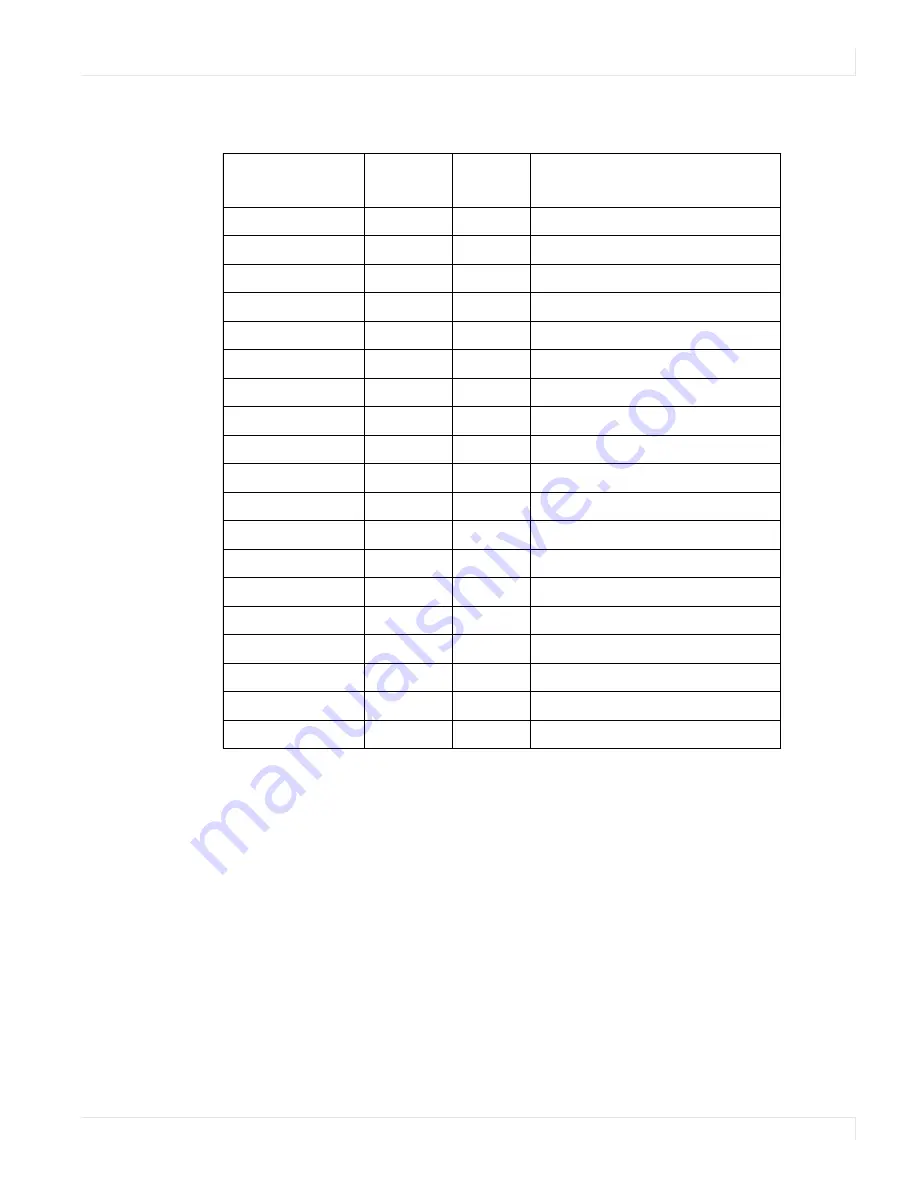
Using Discrete IR Codes
Planar UltraRes User Manual
113
Supported UltraRes IR Commands
Remote Control
Button Name
Address
Data
NEC Data From Remote
On
1785
1
0x06F901FE
HDMI 1
1785
2
0x06F902FD
DisplayPort 1
1785
3
0x06F903FC
HDMI 2
1785
6
0x06F906F9
DisplayPort 2
1785
7
0x06F907F8
Off
1785
9
0x06F909F6
HDMI 3
1785
10
0x06F90AF5
DisplayPort 3
1785
11
0x06F90BF4
Single Input
1785
13
0x06F90DF2
HMDI 4
1785
14
0x06F90EF1
DisplayPort 4
1785
15
0x06F90FF0
Multiple Inputs
1785
17
0x06F911EE
Menu
1785
21
0x06F915EA
Previous
1785
22
0x06F916E9
Enter
1785
23
0x06F917E8
Up
1785
26
0x06F91AE5
Left
1785
29
0x06F91DE2
Right
1785
31
0x06F91FE0
Down
1785
24
0x06F918E7
Summary of Contents for UltraRes
Page 1: ...Planar UltraRes User Manual...
Page 11: ...European Disposal Information...
Page 48: ...Connecting Sources Planar UltraRes User Manual 48 5 After this is done click Keep Changes...
Page 122: ...Signal Compatibility Planar UltraRes User Manual 122...
Page 131: ...84 UltraRes Touch Side Views Planar UltraRes User Manual 131 84 UltraRes Touch Side Views 8...
Page 132: ...84 UltraRes Touch Rear View Planar UltraRes User Manual 132 84 UltraRes Touch Rear View...
Page 139: ...98 UltraRes Touch Side Views Planar UltraRes User Manual 139 98 UltraRes Touch Side Views...
Page 140: ...98 UltraRes Touch Rear View Planar UltraRes User Manual 140 98 UltraRes Touch Rear View...