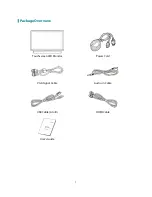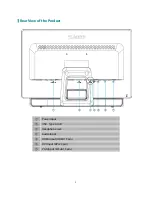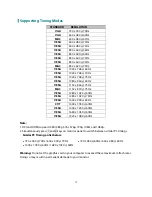Reviews:
No comments
Related manuals for PXL2240MW

KG251Q
Brand: Acer Pages: 13

HN274H
Brand: Acer Pages: 2

H274HL
Brand: Acer Pages: 2

KA272
Brand: Acer Pages: 20

03875-06-0114
Brand: IEE Pages: 22

ColorEdge CX271
Brand: Eizo Pages: 70

VG810
Brand: ViewSonic Pages: 2

YUR.VISION YV216WB1
Brand: YURAKU Pages: 2

HW192
Brand: Hanns.G Pages: 23

Nio E-2621
Brand: Barco Pages: 71

FP73E
Brand: BenQ Pages: 36

SPM 21
Brand: Sanitas Pages: 52

Symphony SYK-1038
Brand: Classic Exhibits Pages: 7

EAGLE EAGLE 920HRM
Brand: Accusplit Pages: 18

PDK-460U Series
Brand: IEE Pages: 19

I2067F
Brand: AOC Pages: 66

8034
Brand: JARLTECH Pages: 48

TH-98LQ70U
Brand: Panasonic Pages: 82