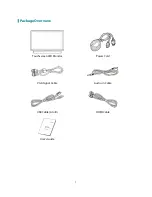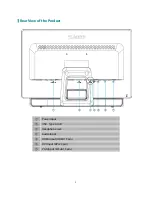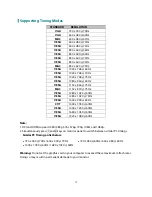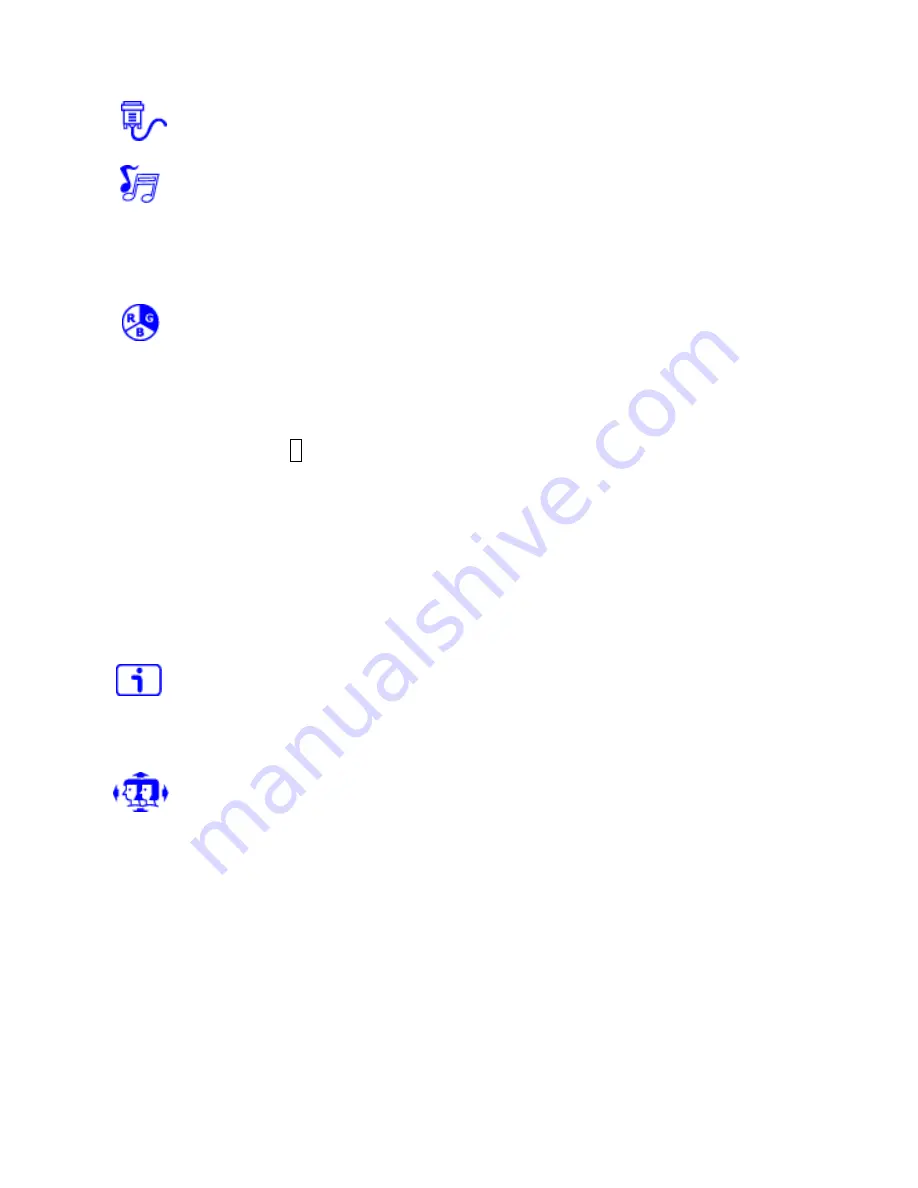
10
Input Select:
When Input Select is pressed, change Input signal to VGA, DVI, HDMI or
Auto.
Audio Adjust:
To adjust the audio functions.
Volume:
To adjust the volume of speaker output.
Mute:
To turn the Mute ON/OFF.
Audio Input:
When in HDMI input, select where the audio source comes from Line-In or
HDMI.
Color Adjust:
To select the color for improving brightness and color saturation
between Cool, Normal, Warm, User Color and Preset Mode.
Cool:
Adds blue to screen image for cooler white.
Normal:
Adds red to screen image for warmer white and richer red.
Warm:
Adds green to screen image for a darker color.
User Color:
Individual adjustments for red (R), green (G), blue (B).
1. Press button
2
to select the desired color.
2. Press
▼
or
▲
button to adjust selected color.
Preset Mode:
Provides an optimum display environment depending on the contents
displayed. It contains 5 user-selectable presets.
•
Standard
is for general windows environment and monitor default setting.
•
Game
optimized for PC game environment.
•
Cinema
optimized for movie and video environment.
•
Scenery
optimized for displaying outdoor scenery images.
•
Text
optimized for text editing and viewing in a word processing environment.
Information:
To display the information, regarding the current input signal coming
from the graphic card in your computer.
Note:
See your graphic card user guide for more information about changing the
resolution and refresh rate.
Manual Image Adjust:
To manually adjust the H. / V. position, Clock, Phase, Sharpness
and Video Mode adjust.
H. / V. Position:
To adjust the horizontal and vertical position of the video.
H. Position:
▲
:
move screen to the right,
▼
:
move screen to the left.
V. Position:
▲
:
move screen up,
▼
:
move screen down.
Clock:
To adjust the width of the screen image.
▲
:
increase the width of screen image,
▼
:
decrease the width of screen image.
Phase:
To adjust the delay time of data and clock.
Press
▲
or
▼
to adjust to your preference.