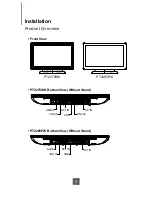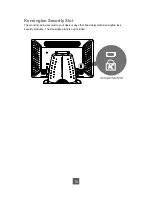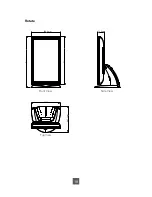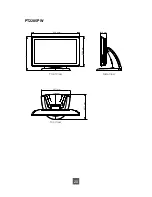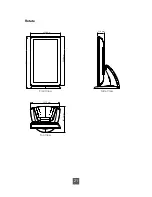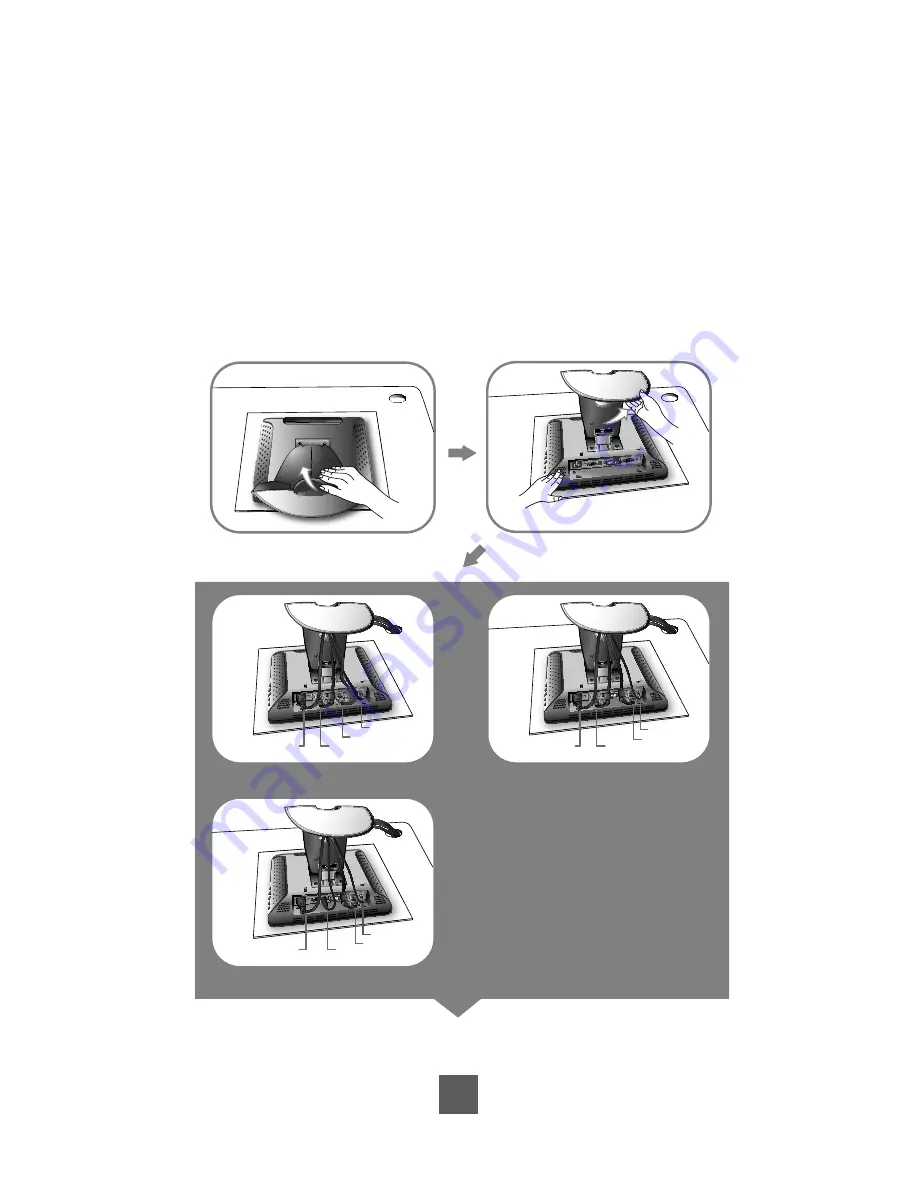
Start Your Installation
1. Lay the LCD
fl
at on an even surface.
2. Remove the stand back cover by pulling in the direction of the arrow as seen in step 2
diagram.
3. Move the stand into position as seen in step 3 diagram.
4. Connect the cables to the appropriate connectors as seen in Step 4 diagram. Use step
4-1 or 4-2 diagram if using the RS-232 serial connector. Use step 4-3 diagram if using
the USB connector.
K
Step 2
Step 3
K
RS-232
VGA
Audio
Power
K
RS-232
DVI
Audio
Power
Step 4-1
K
USB
VGA
Power
Audio
Step 4-2
Step 4-3
6
Summary of Contents for PT2275SW
Page 1: ...PT2275SW PT2285PW Touch Screen LCD Monitor USER S GUIDE www planartouch com ...
Page 12: ...9 Figure 9 1 PT2275SW PT2285PW ...
Page 15: ...12 Remove the Deskstand Remove 4 screws and then remove hinge ...
Page 22: ...Rotate 330 0 mm 73 2 mm 573 1 mm 538 5 mm 287 1 mm 327 7 mm Top View Front View Side View 19 ...
Page 24: ...Rotate 330 6 mm 71 9 mm 573 4 mm 539 2 mm 287 1 mm 327 7 mm Top View Front View Side View 21 ...
Page 28: ...25 ...