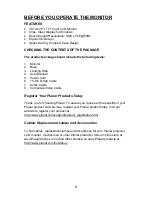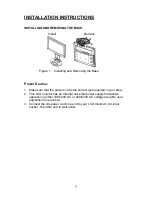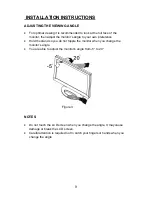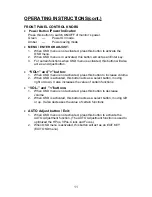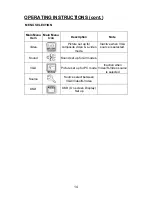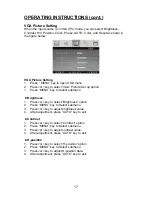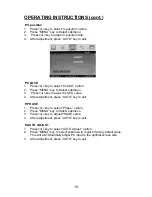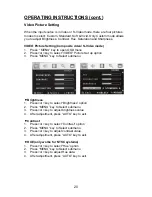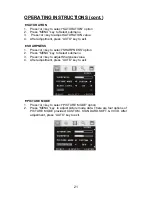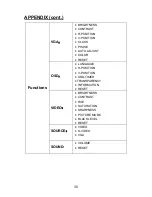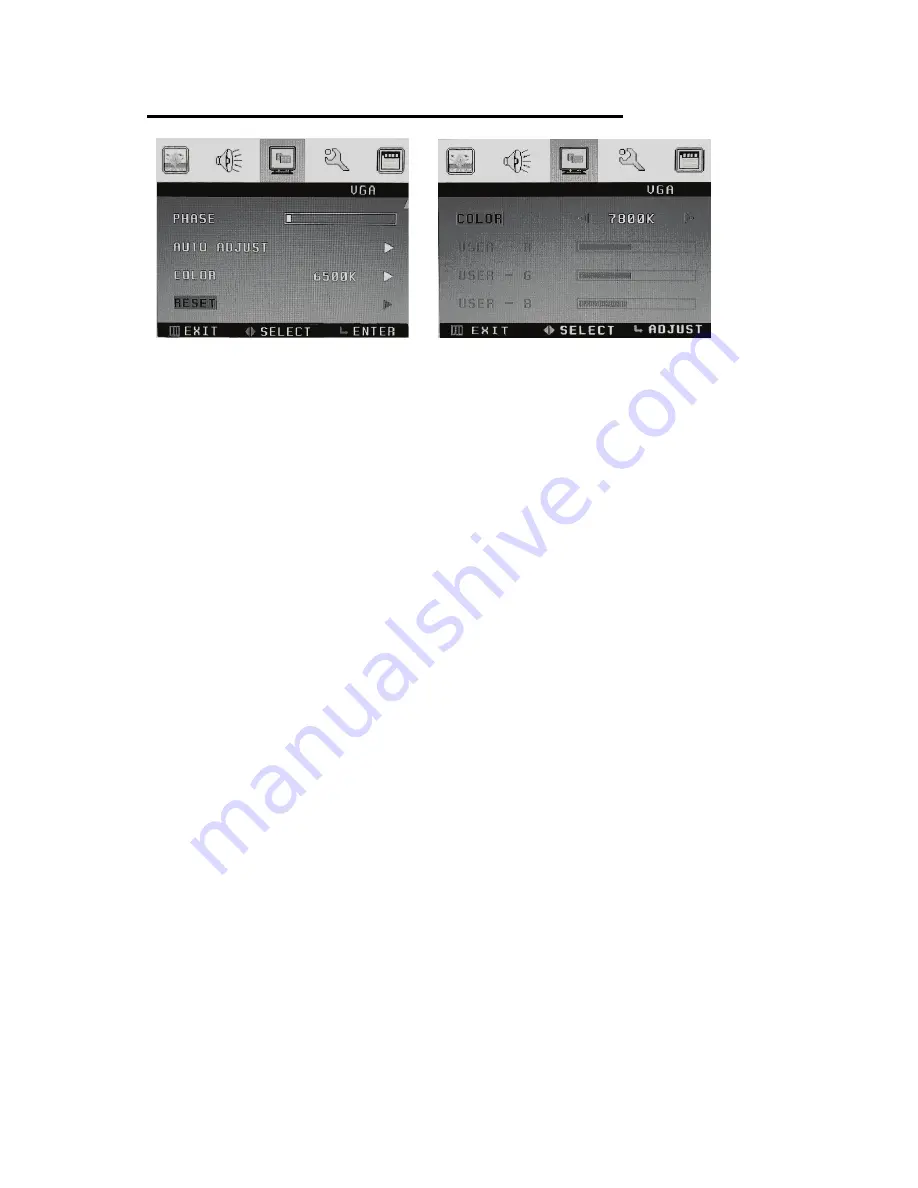
19
OPERATING INSTRUCTIONS (cont.)
·
COLOR
1. Press>or <key to select “Color” option
2. Press “MENU” key to Select submenu
3. Press “Menu” button key again to select color option.
There are three options of color temperature provided for users: 6500K,
7800K, and USER mode.
4. When in the USER model, you could personalize the R,G,B values.
A) Press>or <key to select R, G, or B
B) Press “Menu” button to select submenu
C) Press>or <key to adjust R/G/B value.
D) Press “AUTO” key to exit submenu
5. After adjustment, press “AUTO” key to exit.
·
RESET
1. Press>or <key to select “RESET” option
2. Press “MENU” key to select submenu ro recall to factory defaut value.
It is used to reset the picture settings to the factory default mode. .
3. After adjustment, press “AUTO” key to exit.
Summary of Contents for PL1520M
Page 1: ...PL1520M ...
Page 3: ......