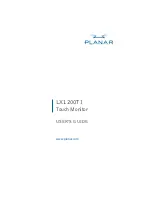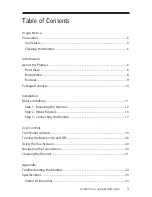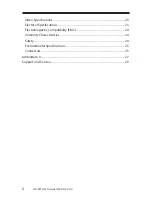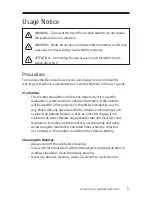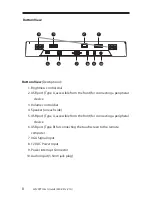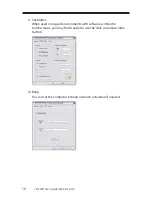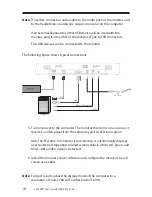LX1200TI User’s Guide (020-0512-01A)
3
Table of Contents
Usage Notice
Precautions .................................................................................................................................5
In
a
Vehicle
..............................................................................................................................5
Cleaning the Monitor ..........................................................................................................5
Introduction
About the Product ...................................................................................................................6
Front
View
...............................................................................................................................6
Bottom
View
...........................................................................................................................8
Features
....................................................................................................................................9
Package Overview ................................................................................................................. 10
Installation
Before Installing ..................................................................................................................... 11
Step 1 - Mounting the Monitor ..................................................................................... 12
Step 2 - IRtouch Install ..................................................................................................... 13
Step 3 - Connecting the Monitor ................................................................................. 17
User Controls
Front Panel Controls ............................................................................................................. 19
Turning the Monitor On and Off ...................................................................................... 20
Using the Touchscreen ........................................................................................................ 20
Navigating the Touchscreen .............................................................................................. 20
Cleaning the Monitor ........................................................................................................... 21
Appendix
Troubleshooting the Monitor ........................................................................................... 22
Specifi cations ........................................................................................................................ 23
Product
Dimensions
......................................................................................................... 23