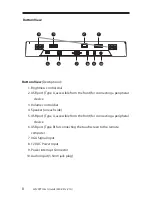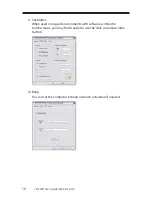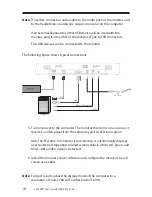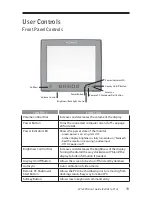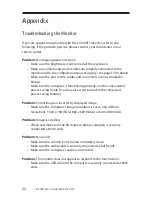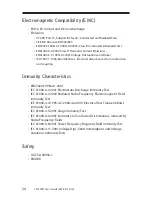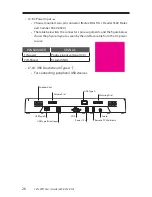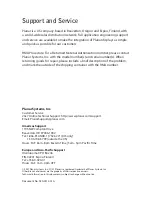22
LX1200TI User’s Guide (020-0512-01A)
Appendix
Troubleshooting the Monitor
If you are experiencing trouble with the LX1200TI monitor, refer to the
following. If the problem persists, please contact your local dealer or our
service center.
Problem:
No image appears on screen
• Make sure the brightness is not turned all the way down.
• Make sure all data and power cables are properly connected to the
monitor and to the computer and power supply - see page17 for details.
• Make sure the pins on the cables and connectors are not crooked or
broken.
• Make sure the computer is functioning properly, and has not entered
power-saving mode. (You may also want to disable the computer’s
power-saving
feature.)
Problem:
Partial image or incorrectly displayed image
• Make sure the computer’s image resolution is set to one of these
resolutions: 1024 x 768 (XGA), 800 x 600 (SVGA) or 640 x 480 (VGA).
Problem:
Image is scrolling
• Check and make sure the VGA signal cable (or adapter) is securely
connected at both ends.
Problem:
No sound
• Make sure the volume is not turned completely down.
• Make sure the audio cable is securely connected at both ends.
• Make sure the computer’s audio is not muted.
Problem:
The monitor does not appear to respond to the touchscreen
• Make sure the USB cable to the computer is securely connected at both
ends.