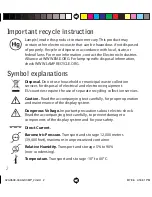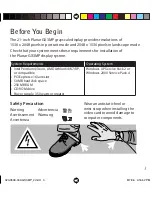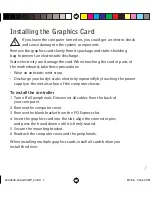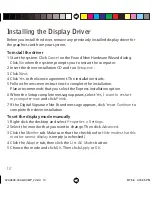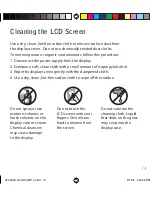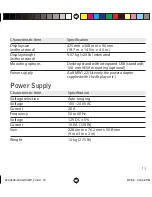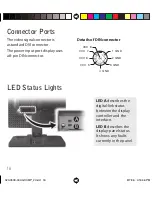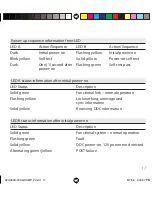11
To confi gure the display
1 Right-click the desktop and select
Properties > Settings
.
2 Select the native resolution of the display. Click
OK
.
To use a dual-display confi guration
1 Right-click the desktop and select
Properties > Settings
.
2 Click monitor icon
2
. Select
Extend my Windows desktop onto this monitor
.
3 Set the resolution and color quality for the second display. Click
OK
.
Display Brightness
Install the brightness control
application located on the driver CD. Use only
this a
pplication
to set display brightness. Do not adjust display brightness
via the control panel.
To install the brightness control
1 Load the driver CD, open the Brightness Control folder, and run
Setup.exe
.
2 Click
Next
at the Welcome dialog.
3 Check the install destination; set a diff erent destination, if desired. Click
Next
.
4 Click
Install
to proceed. Click
Finish
upon completion.
To run the brightness control
1 Select
Start > All Programs > Planar GX3MP > Brightness Control Slider
.
2 Select the display icon. Click and drag the slider left or right (or use the
arrow b
uttons) to set brightness.
Select
the other icon to set brightness for
a s
econd display.
3 Click
OK
.
020-0509-00A GX3MP_2.indd 11
020-0509-00A GX3MP_2.indd 11
8/7/06 4:16:45 PM
8/7/06 4:16:45 PM