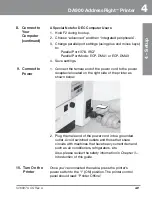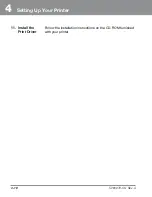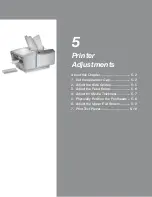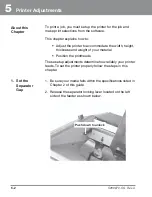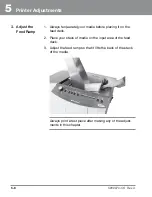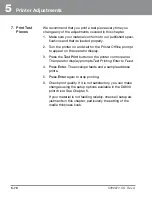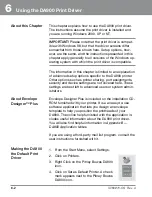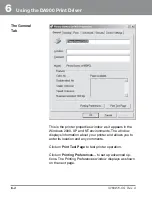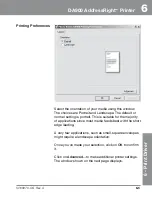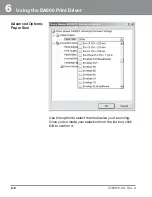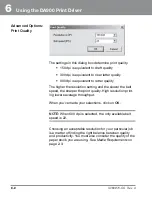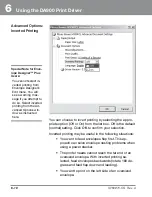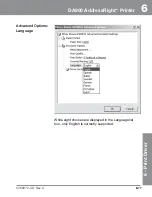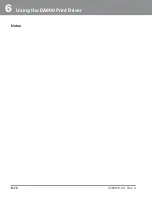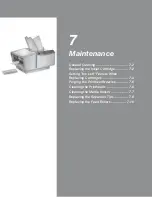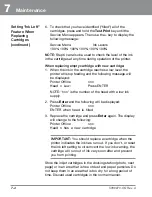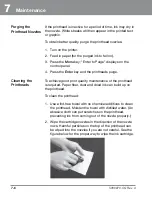DA900 AddressRight
™
Printer
6
6 - Print Driver
6-3
SV60970-OG Rev. A
Accessing the Print
Driver
1. From the Start Menu, select Settings.
2. Click on Printers.
3. Right Click on the Pitney Bowes DA900 icon.
4. Click on Properties. The Printer Properties dialog box
displays as shown on the next page.
If you're running Envelope Designer Plus, you can select
certain print driver options from within the program. To do
so:
1. Open the Envelope Designer Plus application.
2. Click on the printer icon. The Print Envelope dialog
box displays.
3. Click on Properties. You can choose the page orienta-
tion you want (portrait or landscape). See page 6-5.
4. Click on Advanced... to
•
select paper size (page 6-6)
•
adjust the printheads (page 6-7)
•
choose print quality (page 6-8)
•
select the feed delay (page 6-9)
•
invert printing (page 6-10)
•
select a language (page 6-11)
Summary of Contents for ADDRESSRIGHT DA900
Page 1: ...DA900 AddressRight Printer Operating Guide SV60970 OG Rev A ...
Page 12: ...1 Introduction 1 6 SV60970 OG Rev A Notes ...
Page 18: ...2 Specifications 2 6 SV60970 OG Rev A Notes ...
Page 26: ...3 Meet the DA900 Printer 3 8 SV60970 OG Rev A Notes ...
Page 58: ...6 Using the DA900 Print Driver 6 12 SV60970 OG Rev A Notes ...
Page 81: ...9 Supplies and Options Supplies and Accessories 9 2 How to Order 9 3 Options 9 3 ...
Page 84: ...9 Supplies and Options 9 4 SV60970 OG Rev A Notes ...
Page 85: ...Appendix A Glossary ...
Page 94: ...A Appendix A Glossary A 10 SV60970 OG Rev A ...
Page 101: ...Index ...
Page 106: ......
Page 107: ......