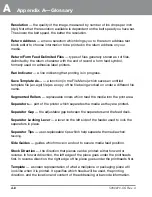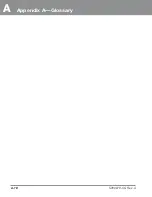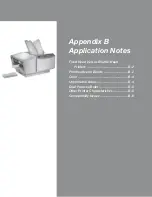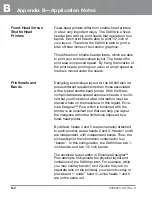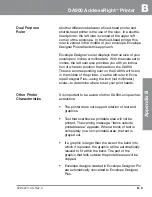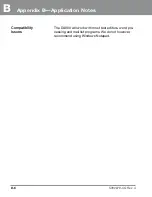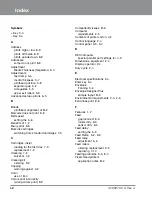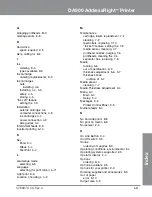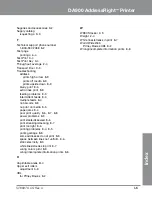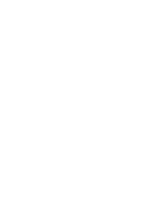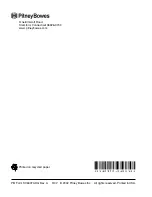1
Index
DA900 AddressRight
™
Printer
I-5
SV60970-OG Rev. A
Supplies and accessories 9-2
Supply catalog
requesting a 9-3
T
Technical support phone number
1-800-537-2488 8-2
Test page
printing a 6-4
Test Print 3-4
Test Print Key 3-4
Throughput, average 2-4
Transport Door 3-3
Troubleshooting
address
prints high or low 8-9
prints off media 8-9
prints upside down 8-9
blurry print 8-6
extra lines print 8-8
feeding problems 8-3
intermittent feeds 8-3
multiple feeds 8-4
no barcode 8-8
no print on media 8-5
paper jams 8-4
poor print quality 8-6, 8-7, 8-8
power problems 8-3
print slanted/skewed 8-6
print streaking/smearing 8-7
print too light 8-6
printing problems 8-4, 8-5
prints garbage 8-8
some addresses do not print 8-8
space between lines not uniform 8-6
static electricity 8-3
white lines/streaks in print 8-7
wrong colors print 8-9
wrong/incomplete information prints 8-8
U
Unprintable areas B-4
Upper exit rollers
adjustment 5-9
URL
for Pitney Bowes 8-2
W
W980 Stacker 2-5
Weight 2-4
White lines/streaks in print 8-7
World Wide Web
Pitney Bowes URL 8-2
Wrong/incomplete information prints 8-8
Summary of Contents for ADDRESSRIGHT DA900
Page 1: ...DA900 AddressRight Printer Operating Guide SV60970 OG Rev A ...
Page 12: ...1 Introduction 1 6 SV60970 OG Rev A Notes ...
Page 18: ...2 Specifications 2 6 SV60970 OG Rev A Notes ...
Page 26: ...3 Meet the DA900 Printer 3 8 SV60970 OG Rev A Notes ...
Page 58: ...6 Using the DA900 Print Driver 6 12 SV60970 OG Rev A Notes ...
Page 81: ...9 Supplies and Options Supplies and Accessories 9 2 How to Order 9 3 Options 9 3 ...
Page 84: ...9 Supplies and Options 9 4 SV60970 OG Rev A Notes ...
Page 85: ...Appendix A Glossary ...
Page 94: ...A Appendix A Glossary A 10 SV60970 OG Rev A ...
Page 101: ...Index ...
Page 106: ......
Page 107: ......