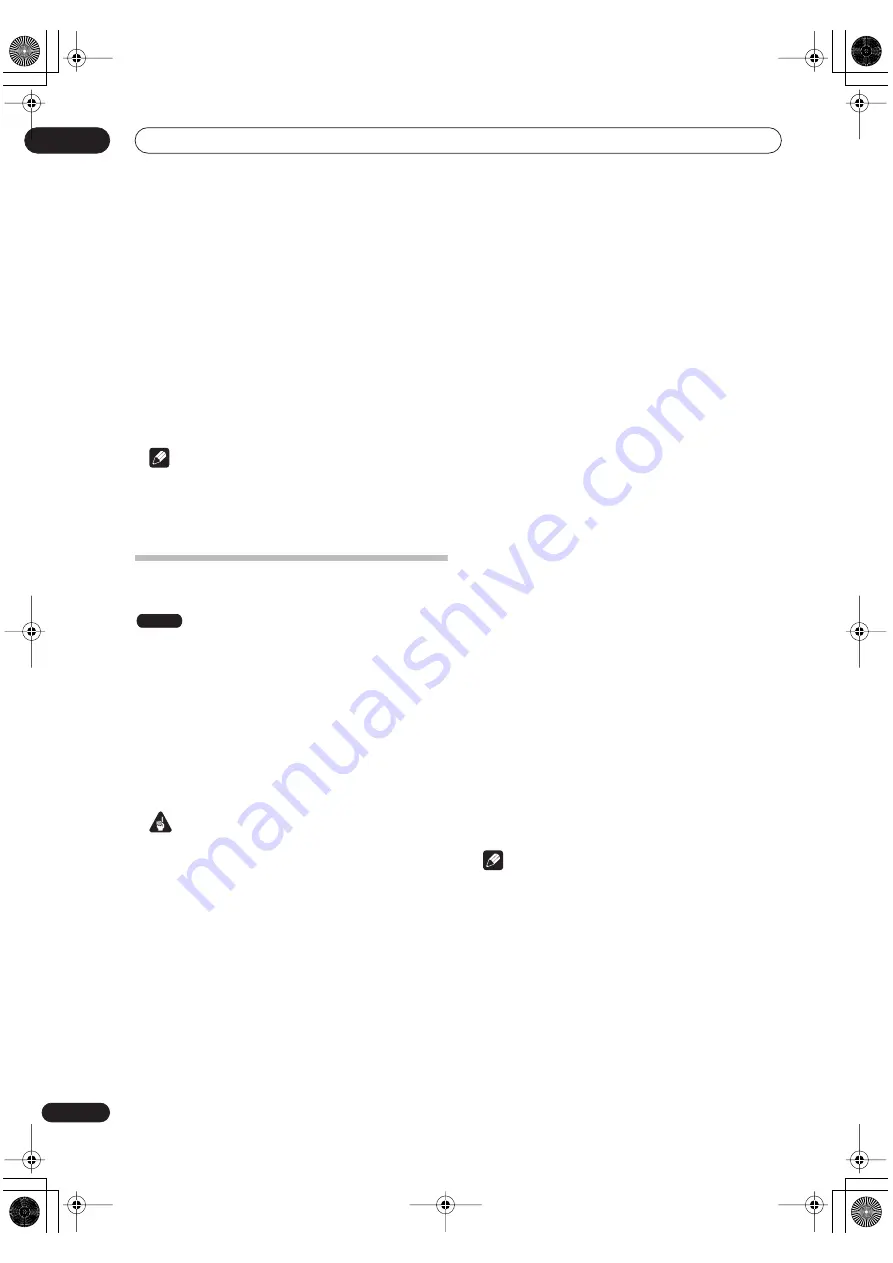
Recording
06
56
En
• If the aspect ratio is distorted (squashed or
stretched), adjust on the source component or your
TV before recording.
4
Set up for recording.
• Use
REC MODE
to set the recording quality. See
Setting the picture quality/recording time
on page 46
for detailed information.
5
Press
REC when you’re ready to start
recording.
• Recording will only start from the
DV IN/OUT
jack if
there is a valid signal. Recording will also pause if the
signal is interrupted during recording.
Note
• If your source is copy-protected using CopyGuard,
you will not be able to record it. See
Restrictions on
video recording
on page 45 for more details.
Automatic recording from a satellite
tuner
If you have a satellite tuner or some other kind of set top
box connected to the
AV2(LINE 1/DECODER)
input, you
can have the system start and stop recording
automatically with the timer settings of the connected
component. (If the other component doesn’t have a built-
in timer, you’ll need to use it with an external timer unit.)
After setting up for Auto Start Recording, this system
starts recording when it detects a signal from the other
component. When the signal ceases, the recording
stops.
Important
• It takes a little while for the system to switch on and
start recording after detecting a signal. Please bear
this in mind when setting the timer.
• If Auto Start Recording is set, it will not start if
another timer recording is in progress.
• The system automatically switches to standby after
an Auto Start Recording has completed (even if the
input function is set
AM/FM
or one of the external
inputs).
• Timer recordings take precedence over Auto Start
Recording. Auto Start Recording will stop if a timer
recording is due to start. After the timer recording
has finished, Auto Start Recording will resume.
1
Set the timer for the satellite receiver (or other
component), then switch it into standby (if
necessary).
Check the manual that came with the receiver if you’re
not sure how to do this.
2
Check that the ‘Audio In’ settings for ‘External
Audio’ and ‘Bilingual Recording’ are as you want
them.
See
Audio In settings
on page 107 for more on these
settings.
3
Set up for recording.
• Use
REC MODE
to set the recording quality. See
Setting the picture quality/recording time
on page 46
for detailed information.
4
Press HOME MENU and select ‘Timer Recording’,
then ‘Auto Start Recording’.
5
Select ‘Yes’ to switch Auto Start Recording on, or
‘No’ to switch off.
6
Switch the system into standby.
The
AUTO
indicator in the front panel display lights.
The system will automatically switch on and start
recording when the other component comes on.
Recording stops when the external component switches
off.
• To cancel Auto Start Recording, press
STANDBY/
ON
while the system is in standby. The
AUTO
indicator goes off.
• To cancel Auto Start Recording once recording has
already started, press
DVD
or
HDD
then press
REC
for three seconds, then
STOP REC
.
• When a timer recording is in progress ahead of Auto
Start Recording, some functions, such as extending
the timer recording and chase play, are not available.
Press the front panel
+/
button for three seconds
to cancel Auto Start Recording without affecting the
timer recording. The
AUTO
indicator goes off.
Note
• Auto Start Recordings are always on the HDD. Auto
Start Recording to DVD is not possible.
• You can’t set Auto Start Recording when:
• the system is recording or in timer recording
standby.
• the HDD is not recordable.
• the HDD already contains the maximum number
of titles (250).
•
AV2/L1 In
is set to
Decoder
(see
AV2/L1 In
on
page 106).
HDD
PT-RW_UK.book 56 ページ 2004年7月26日 月曜日 午後3時41分






























