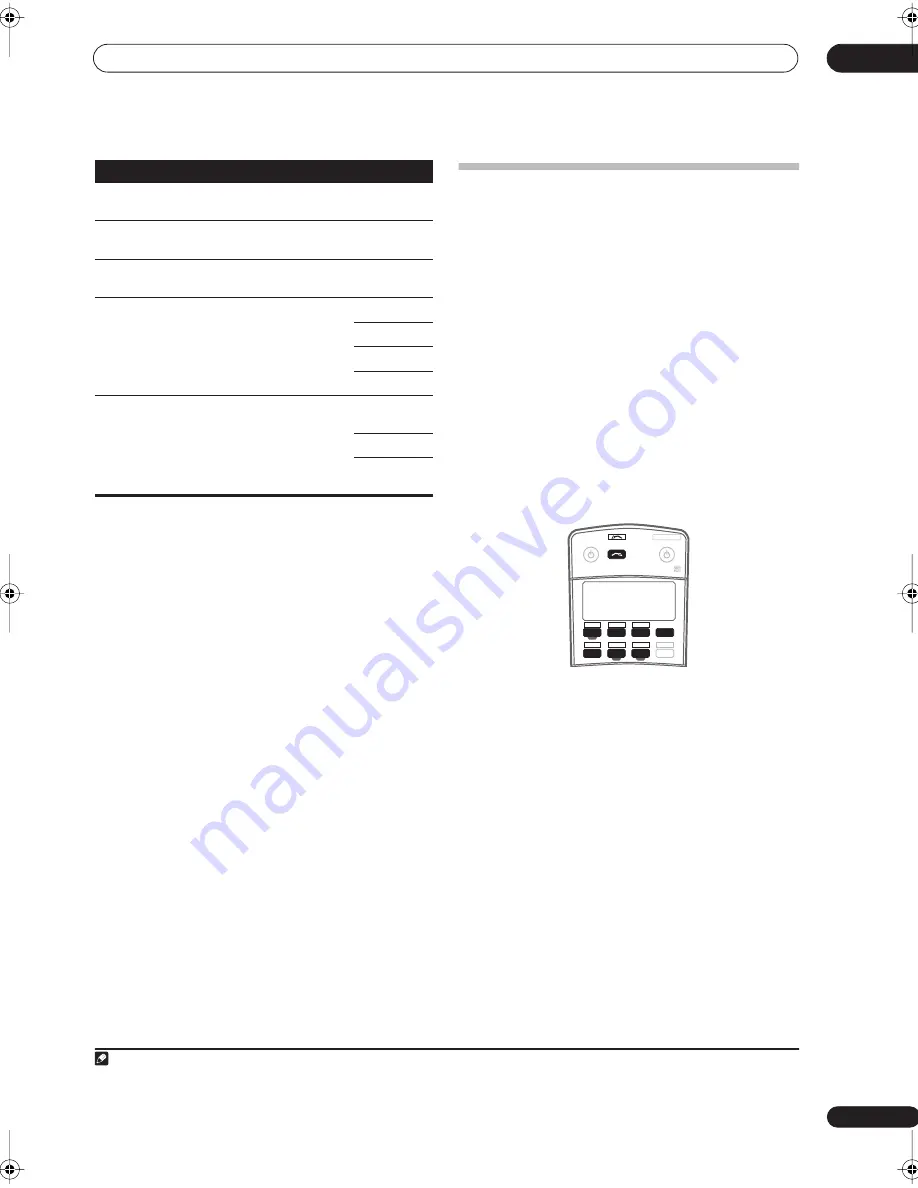
Using other functions
10
67
En
Making an audio or a video recording
You can make an audio or a video recording from the
built-in tuner, or from an audio or video source
connected to the receiver (such as a CD player or TV).
1
Keep in mind you can't make a digital recording from an
analog source or vice-versa, so make sure the
components you are recording to/from are hooked up in
the same way (see
Connecting your equipment
on
page 10 for more on connections).
Since the video converter is not available when making
recordings (from the video
OUT
jacks) make sure to use
the same type of video cable for connecting your recorder
as you used to connect your video source (the one you
want to record) to this receiver. For example, you must
connect your recorder using S-video if your source has
also been connected using S-video.
For more information about video connections, see
Connecting a DVD/HDD recorder, VCR and other video
sources
on page 13.
1
Select the source you want to record.
Use the input source buttons (or
INPUT SELECT
).
• If necessary, press
SIGNAL SELECT
to select the
input signal corresponding to the source component
(see
Choosing the input signal
on page 30 for more
on this).
2
Prepare the source you want to record.
Tune to the radio station, load the CD, video, DVD etc.
3
Prepare the recorder.
Insert a blank tape, MD, video etc. into the recording
device and set the recording levels.
Refer to the instructions that came with the recorder if
you are unsure how to do this. Most video recorders set
the audio recording level automatically—check the
component's instruction manual if you're unsure.
4
Start recording, then start playback of the source
component.
Brightness
Adjusts the overall brightness.
–10 to +10
default:
0
Contrast
Adjusts the contrast between light
and dark.
–10 to +10
Default:
0
Hue
Adjusts the red/green balance.
–10 to +10
Default:
0
Resolution
e
Specifies the output resolution of the
video signal (select this according to
the resolution of your monitor and
the disc you wish to watch).
PURE
576p
720p
1080i
Aspect
Specifies the aspect ratio of an
analog video signal (if the image
doesn’t match your monitor type,
cropping occurs as indicated in
parentheses at left).
THROUGH
(none)
4:3 (left/right)
ZOOM
(top/bottom)
a. Only when listening to 2-channel sources in Dolby Pro Logic IIx Music /
Dolby Pro Logic II Music mode.
b.Only when listening to 2-channel sources in Neo:6 Music mode.
c. You shouldn't have any problems using this with most SACD discs, but
if the sound distorts, it is best to switch the gain setting back to
0
dB
(
VSX-AX2AS only
– The feature is intended for use with future improvements
with the HDMI interface).
d.When
THROUGH
is selected, the Resolution is automatically set to
PURE
(regardless of the setting).
e. There are cases where (depending on the resolution of the video signal
and your monitor) you may not be able to see a picture after selecting a
resolution setting. If this happens, select a different resolution setting.
Also, depending on the source component or the monitor you are using
the output resolution may be different from the setting you’ve made here.
Note that analog input signals are unaffected when using the
720p
and
1080i
resolution settings.
Setting
What it does
Option(s)
Note
1 • The receiver's volume, AV parameters (the tone controls, for example), and surround effects have no effect on the recorded signal.
• Some digital sources are copy-protected, and can only be recorded in analog.
• Some video sources are copy-protected. These cannot be recorded.
RECEIVER
SOURCE
SYSTEM OFF
INPUT
SELECT
DVD
SAT
VIDEO 1
TV CONT
DVR1
i Pod
TUNER
RECEIVER
CD
DVR2
CD-R
TV
VIDEO 2
MULTI IN
ROOM2/3
VSX_AX4ASi.book.fm 67 ページ 2006年4月11日 火曜日 午後4時19分






























