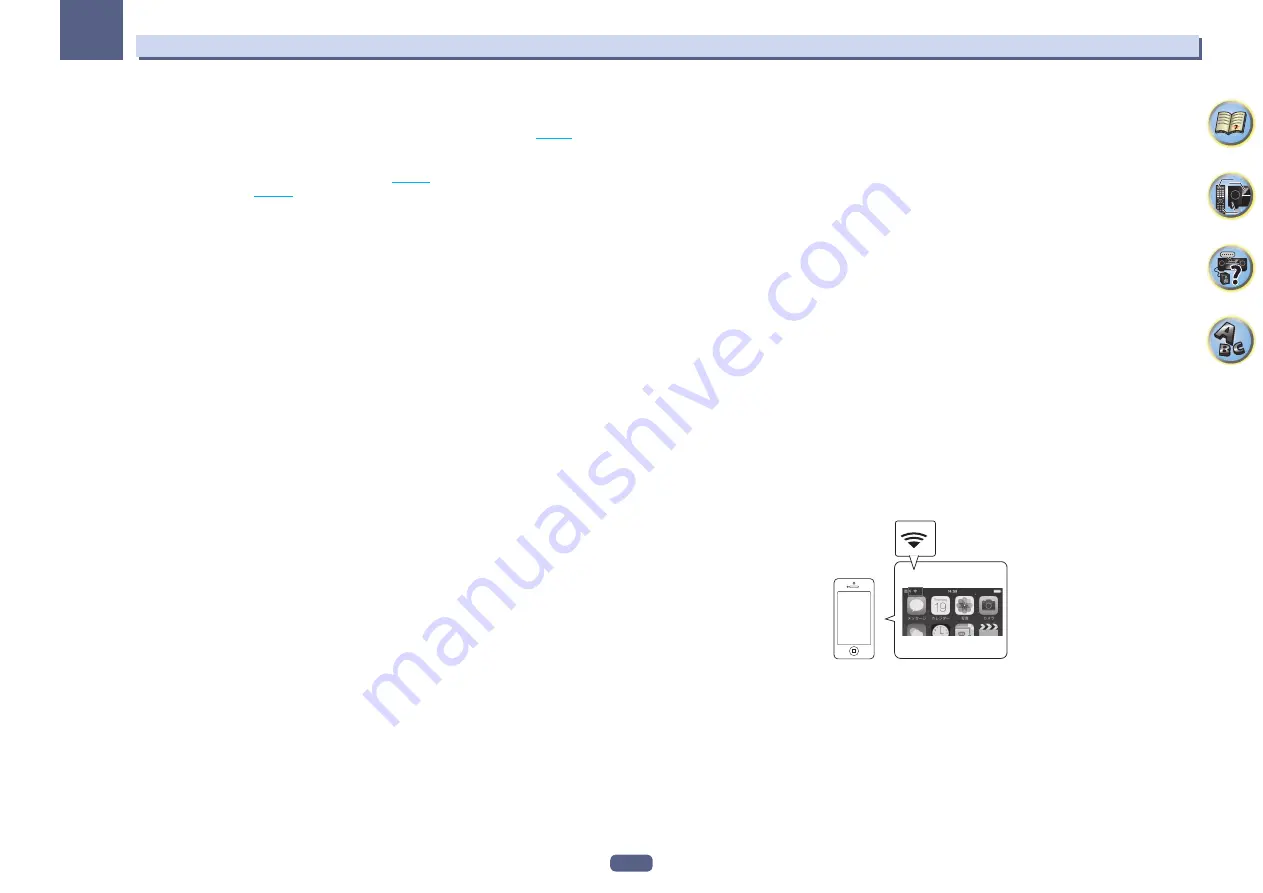
56
Basic Setup
05
3 Select the setting you want to adjust.
If you are doing this for the first time, you may want to adjust these settings in order:
!
Network Information
– The setting status of the following network-related items can be checked (
).
!
Network Type
– Select the network connection method.
!
Network Connection
– Connect to the network.
!
Network Option
– Set the network other than for connection (
).
!
Bluetooth Setup
– Set Bluetooth (
A: Connecting with a LAN cable (wired LAN)
Simply connect the LAN cable. Network settings are unnecessary.
!
When wireless LAN is set once, the following procedures 1 through 3 must be executed.
!
Only when connected to a network without a DHCP server function, the following network settings are neces-
sary. Check the setting value with the provider or network administrator in advance when executing the set-
tings. Also refer to the user’s manual for network equipment.
!
IP Address
The IP address to be entered must be defined within the following ranges. If the IP address defined is beyond
the following ranges, you cannot play back audio files stored on components on the network or listen to
Internet radio stations.
Class A: 10.0.0.1 to 10.255.255.254
Class B: 172.16.0.1 to 172.31.255.254
Class C: 192.168.0.1 to 192.168.255.254
!
Subnet Mask
In case an xDSL modem or a terminal adapter is directly connected to this receiver, enter the subnet mask
provided by your ISP on paper. In most cases, enter 255.255.255.0.
!
Default Gateway
In case a gateway (router) is connected to this receiver, enter the corresponding IP address.
!
Primary DNS Server
/
Secondary DNS Server
In case there is only one DNS server address provided by your ISP on paper, enter it in the
‘
Primary DNS Server
’ field. In case there are more than two DNS server addresses, enter
‘
Secondary DNS Server
’ in the other DNS server address field.
!
Proxy Hostname
/
Proxy Port
This setting is required when you connect this receiver to the Internet via a proxy server. Enter the IP address
of your proxy server in the ‘
Proxy Hostname
’ field. Also, enter the port number of your proxy server in the
‘
Proxy Port
’ field.
1 Select ‘Network Type’ from the Network, Bluetooth menu.
2 Use
k
/
l
to select ‘Wired’.
3 Select ‘OK’, then press ENTER.
The confirmation screen will be displayed. Select ‘
YES
’ and press
ENTER
.
The on-screen display will close, and the home menu will be disabled for about 60 seconds. After 60 seconds,
execute the following operation.
4 Press HOME MENU.
5 Select ‘Network, Bluetooth’ from the HOME MENU.
6 Select ‘Network Connection’ from the Network, Bluetooth menu.
7 Select ‘Wired’ from the Network Connection menu.
8 Select the DHCP setting you want.
When you select
ON
, the network is automatically set up, and you do not need to follow Steps 9. Proceed with
Step 10.
If there is no DHCP server on the network and you select
ON
, this receiver will use its own Auto IP function to
determine the IP address.
!
The IP address determined by the Auto IP function is 169.254.X.X. You cannot listen to an Internet radio sta-
tion if the IP address is set for the Auto IP function.
9 Enter the IP Address, Subnet Mask, Default Gateway, Primary DNS Server and
Secondary DNS Server.
Press
i
/
j
to select a number and
k
/
l
to move the cursor.
10 Select ‘OFF’ or ‘ON’ for the Enable Proxy Server setting to deactivate or activate the proxy
server.
In case you select ‘
OFF
’, proceed with Step 13. In case you select ‘
ON
’, on the other hand, proceed with Step 11.
11 Enter the address of your proxy server or the domain name.
Use
i
/
j
to select a character,
k
/
l
to set the position, and
ENTER
to confirm your selection.
12 Enter the port number of your proxy server.
Use
i
/
j
to select a character,
k
/
l
to set the position, and
ENTER
to confirm your selection.
13 Select ‘OK’ to confirm the IP Address/Proxy setup.
B: Setting this receiver with iOS equipment (iOS version 5.0 or later)
The Wi-Fi settings of your iPod/iPhone/iPad (equipment with iOS version 5.0 or later) can be applied to this
receiver.
!
The iOS equipment and router must be connected through Wi-Fi.
!
Check that the LAN cable is not connected to this receiver.
1 Unlock the iPod/iPhone/iPad.
Check that the Wi-Fi operation mark is shown on the screen of the iOS equipment.
2 Select ‘Network Type’ from the Network, Bluetooth menu.
3 Use
k
/
l
to select ‘Wireless’.
4 Select ‘OK’, then press ENTER.
The confirmation screen will be displayed. Select ‘
YES
’ and press
ENTER
.
The on-screen display will close, and the home menu will be disabled for about 60 seconds. After 60 seconds,
execute the following operation.
5 Press HOME MENU.
6 Select ‘Network, Bluetooth’ from the HOME MENU.
7 Select ‘Network Connection’ from the Network, Bluetooth menu.
Summary of Contents for VSX-95
Page 1: ...Operating Instructions AV Receiver VSX 45 VSX 90 ...
Page 159: ......
















































