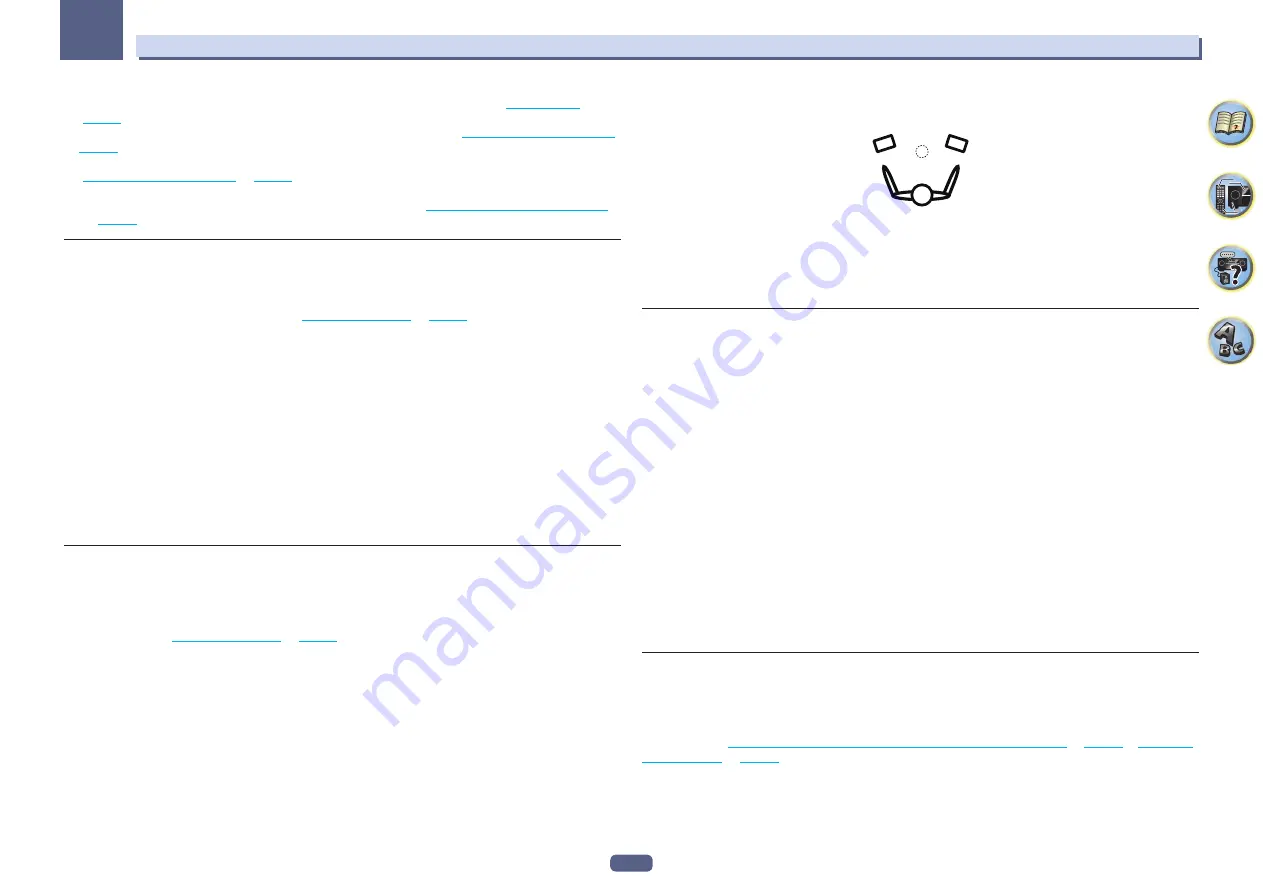
79
11
The Advanced MCACC menu
!
Standing Wave
– Control overly resonant low frequencies in your listening room (see
Standing Wave
on
page 79
).
The last two settings are specifically for customizing the parameters explained in
Acoustic Calibration EQ Adjust
on
page 79
:
!
EQ Adjust
– Manually adjust the frequency balance of your speaker system while listening to test tones (see
Acoustic Calibration EQ Adjust
on
page 79
).
!
EQ Professional
– Calibrate your system based on the direct sound coming from the speakers and make
detailed settings according to your room’s reverb characteristics (see
Acoustic Calibration EQ Professional
on
page 80
).
Fine Channel Level
!
Default setting:
0.0dB
(all channels)
You can achieve better surround sound by properly adjusting the overall balance of your speaker system. You can
adjust the Channel Level of each speaker in 0.5 dB increments. The following setting can help you make detailed
adjustments that you may not achieve using the
Manual speaker setup
on
page 84
.
1 Select ‘Fine Channel Level’ from the Manual MCACC setup menu.
The volume increases to the 0.0 dB reference level.
2 Adjust the level of the left channel.
This will be the reference speaker level, so you may want to keep the level around
0.0dB
so that you’ll have plenty
of room to adjust the other speaker levels.
!
After pressing
ENTER
, test tones will be output.
3 Select each channel in turn and adjust the levels (+/–12.0 dB) as necessary.
Use
k
/
l
to adjust the volume of the speaker you selected to match the reference speaker. When it sounds like
both tones are the same volume, press
j
to confirm and continue to the next channel.
!
For comparison purposes, the reference speaker will change depending on which speaker you select.
!
If you want to go back and adjust a channel, simply use
i
/
j
to select it.
4 When you’re finished, press RETURN.
You will return to the
Manual MCACC
setup menu.
Fine Speaker Distance
!
Default setting:
10’00’’
(all speakers)
For proper sound depth and separation with your system, it is necessary to add a slight bit of delay to some
speakers so that all sounds will arrive at the listening position at the same time. You can adjust the distance of
each speaker in half inch increments. The following setting can help you make detailed adjustments that you may
not achieve using the
Manual speaker setup
on
page 84
.
1 Select ‘Fine SP Distance’ from the Manual MCACC setup menu.
2 Adjust the distance of the left channel from the listening position.
3 Select each channel in turn and adjust the distance as necessary.
Use
k
/
l
to adjust the delay of the speaker you selected to match the reference speaker.
Listen to the reference speaker and use it to measure the target channel. From the listening position, face the two
speakers with your arms outstretched pointing at each speaker. Try to make the two tones sound as if they are
arriving simultaneously at a position slightly in front of you and between your arm span.
!
If you can’t seem to achieve this by adjusting the distance setting, you may need to change the angle of your
speakers very slightly.
!
The subwoofer’s test tone differs in tone from other channels. Adjust so that the sound of the subwoofer can
be heard distinctly. Note that when adjusting the subwoofer, depending on the low frequency response of
your speaker, it may be difficult to hear the change even when the setting is increased or decreased or when
the position of the speaker is changed. Note that it may be difficult to compare this tone with the other speak-
ers in your setup (depending on the low frequency response of the reference speaker).
When it sounds like the delay settings are matched up, press
j
to confirm and continue to the next channel.
!
For comparison purposes, the reference speaker will change depending on which speaker you select.
!
If you want to go back and adjust a channel, simply use
i
/
j
to select it.
4 When you’re finished, press RETURN.
You will return to the
Manual MCACC
setup menu.
Standing Wave
!
Default setting:
ON
/
ATT 0.0dB
(all filters)
Acoustic standing waves occur when, under certain conditions, sound waves from your speaker system resonate
mutually with sound waves reflected off the walls in your listening area. This can have a negative effect on the
overall sound, especially at certain lower frequencies. Depending on speaker placement, your listening posi-
tion, and ultimately the shape of your room, it results in an overly resonant (‘boomy’) sound. The Standing Wave
Control uses filters to reduce the effect of overly resonant sounds in your listening area. During playback of a
source, you can customize the filters used for Standing Wave Control for each of your MCACC presets.
!
Standing Wave control filter settings cannot be changed during playback of sources using the HDMI
connection.
1 Select ‘Standing Wave’ from the Manual MCACC setup menu.
2 Adjust the parameters for the Standing Wave Control.
!
Filter Channel
– Select the channel to which you will apply the filter(s):
MAIN
(all except center channel and
subwoofer),
Center
or
SW
(subwoofer).
!
TRIM
(only available when the filter channel above is
SW
) – Adjust the subwoofer channel level (to compen-
sate for the difference in output post-filter).
!
Freq
/
Q
/
ATT
– These are the filter parameters where
Freq
represents the frequency you will be targeting
and
Q
is the bandwidth (the higher the Q, the narrower the bandwidth, or range) of the attenuation (
ATT
, the
amount of reduction to the targeted frequency).
3 When you’re finished, press RETURN.
You will return to the
Manual MCACC
setup menu.
Acoustic Calibration EQ Adjust
!
Default setting:
ON
/
0.0dB
(all channels/bands)
Acoustic Calibration Equalization is a kind of room equalizer for your speakers (excluding the subwoofer). It works
by measuring the acoustic characteristics of your room and neutralizing the ambient characteristics that can
color the original source material (providing a ‘flat’ equalization setting). If you’re not satisfied with the adjust-
ment provided in
Automatically conducting optimum sound tuning (Full Auto MCACC)
on
page 36
or
Automatic
MCACC (Expert)
on
page 77
, you can also adjust these settings manually to get a frequency balance that suits
your tastes.
1 Select ‘EQ Adjust’ from the Manual MCACC setup menu.
2 Select the channel(s) you want and adjust to your liking.
Use
i
/
j
to select the channel.
















































