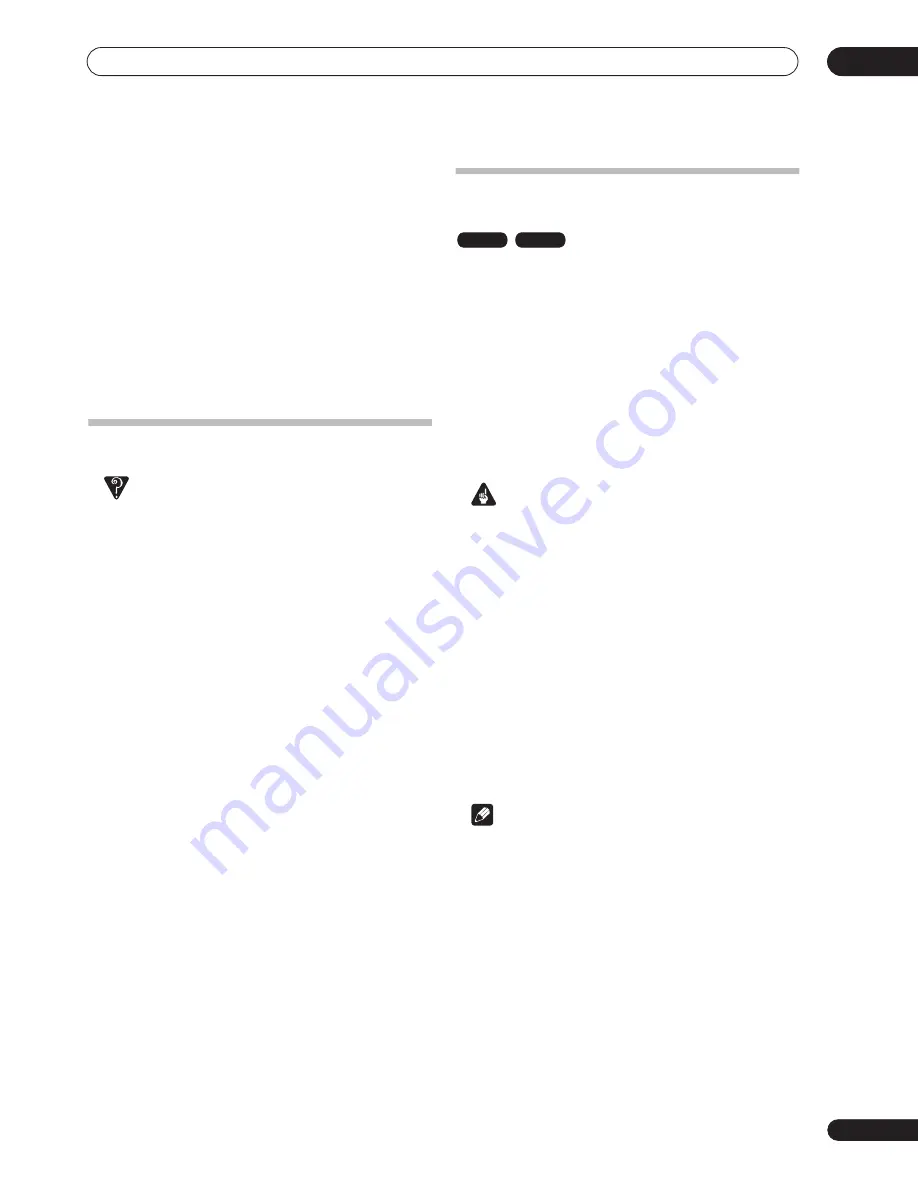
Recording
06
53
En
1
If the recorder is on, switch it into standby.
2
Press and hold
STOP on the front panel for
three seconds to lock the controls.
The front panel display briefly shows
LOCK
. If any buttons
are pressed on the remote or front panel,
LOCK
is briefly
displayed again.
• To unlock the recorder, press and hold
STOP
on
the front panel for three seconds until the display
shows
UNLOCK
.
• To cancel a timer recording when the recorder is
locked, first unlock the recorder (see above), then
press and hold
REC
for three seconds.
Timer recording FAQ
Frequently Asked Questions
• Even though the timer is set, the recorder doesn’t start
recording!
Check that the disc loaded or HDD is recordable, not
locked (see
Lock Disc
on page 90), and that there are
fewer than 99/250 titles already on the DVD/HDD.
• The recorder won’t let me enter a timer program! Why
not?
You can’t enter a timer program if the clock isn’t set.
• What happens when two or more timer programs
overlap?
Basically, the program with the earlier recording start
time has priority. However, the recorder will start
recording the program with the later start time after
the earlier program is finished. If two programs have
the same times (but different channels, for example),
the program set most recently takes priority.
• I entered a timer program, but the recorder doesn’t
confirm whether or not it’s OK. Why not?
Timer confirmation only works for DVD recordings
when there is a recordable disc loaded. Also make
sure that the disc is not locked (see
Lock Disc
on
page 90) and that there are fewer than 99 titles
already recorded (250 for the HDD). Note that it’s
possible that although the timer recording screen
says
OK
, the recording doesn’t complete
successfully because of some other reason, such as
a damaged disc, etc.
Simultaneous recording and
playback
A feature called Chase Play makes it possible to watch a
recording in progress (DVD or HDD) from the start of the
recording (as in, playback is ‘chasing’ the recording). For
example, perhaps you have to miss the first 30 minutes of
a movie on TV; you can start recording, then start
watching the movie, from the beginning, while the
recorder is still recording 30 minutes ahead of you.
In fact, you’re not just limited to watching the recording
in progress; you can watch anything else already on the
DVD or HDD by selecting it from the Disc Navigator
screen (see
Using the Disc Navigator with recordable
discs and the HDD
on page 36).
Important
• Note that you must use a DVD-RW Ver. 1.1 / 2x or
Ver. 1.2 / 4x disc to be able to use this feature.
• You may not be able to use this feature with a
DVD-RW disc that was first initialized on another
recorder.
•
During recording, press
PLAY to start playback
from the beginning of the current recording, or press
DISC NAVIGATOR and select another title to play
from there.
You can use all the usual playback controls, such as
pause, slow-motion play, scan and skip.
• To stop playback, press
STOP
(recording will
continue).
• To stop recording, press
STOP REC
(playback will
continue).
Note
• You can’t start playback immediately after recording
starts.
• When scanning a DVD, no sound is output if the
recorder is also recording the DVD (see
Scanning
discs
on page 37).
• You can’t use this feature during Auto Start
Recording, or in Auto Start Recording standby (the
AUTO
indicator is lit in the front panel display).
• You can’t use simultaneous playback and recording
while copying or backing up.
VR mode
HDD
















































