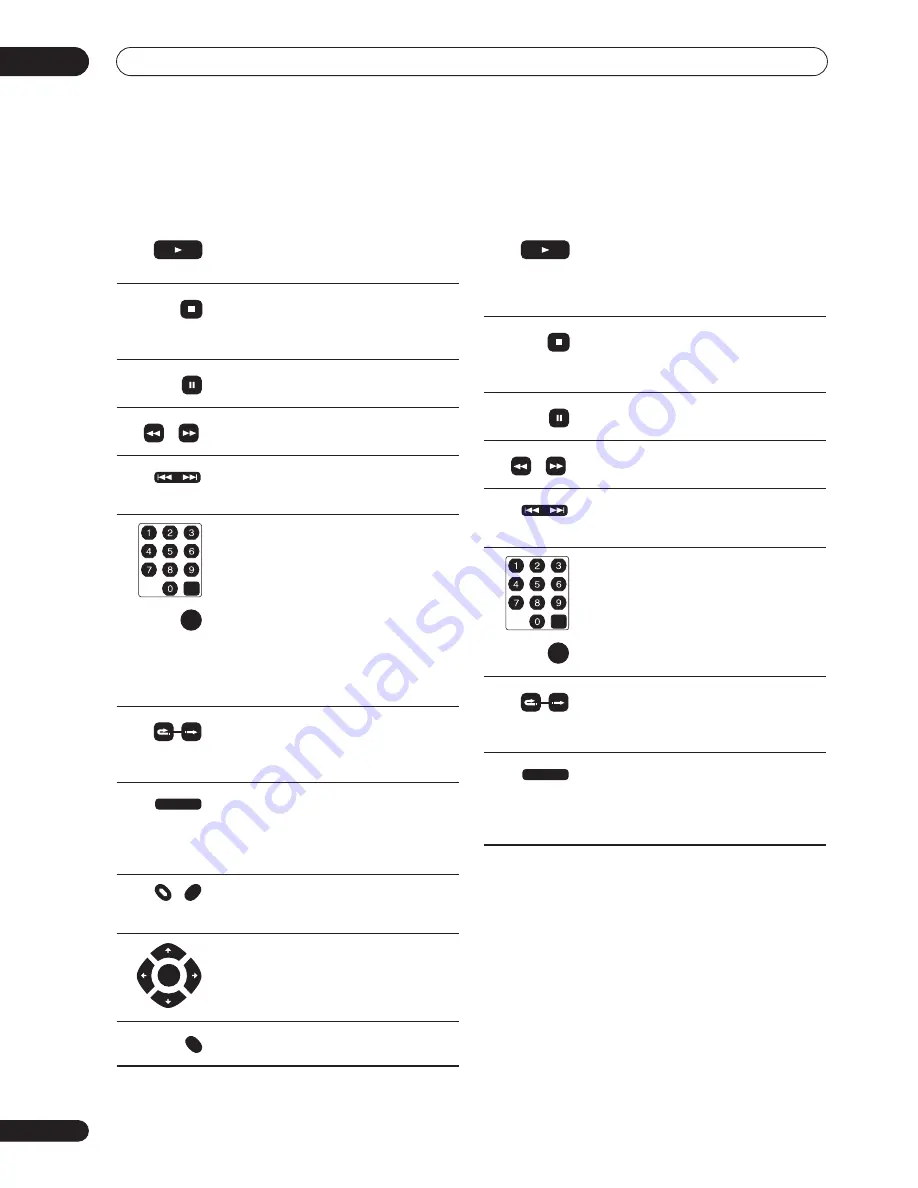
Getting started
04
30
En
Playing DVD discs
The table below shows the basic playback controls for
DVD-Video, and recordable DVD discs.
Playing from the HDD
The table below shows the basic playback controls when
playing video recorded on the hard disk (HDD).
Press to start playback.
If
RESUME
is displayed on-screen, play-
back starts from the place last stopped.
Press to stop playback.
You can resume playback from the same
point by pressing
PLAY
. (Press
STOP
again to cancel the resume function.)
Pauses playback, or restarts playback
when paused.
Press to start scanning. Press repeatedly
to increase the scanning speed.
Press to skip to previous/next chapter/title.
(You can also use the front panel
+
/
–
but-
tons to do this during playback.)
Except VR mode:
During playback, enter a
chapter number then press
ENTER
to skip
directly to that chapter within the currently
playing title.
On some discs, you can also use the num-
ber buttons to select numbered items in
the disc menu.
VR mode only:
During playback, enter a
title number then press
ENTER
.
All:
Press
CLEAR
to clear a number entry
and start again.
(Commercial back/skip) Each press skips
backward/forward progressively up to a
maximum of 10 minutes forward or three
minutes back.
During playback, press to start slow-
motion playback. Press repeatedly to
change the playback speed.
While paused, press to advance a single
frame in either direction.
Press to display the ‘top’ menu or menu of
a DVD-Video disc (these are often the
same).
Use the cursor buttons to navigate DVD-
Video disc menus; press
ENTER
to select
items.
Press to return to the previous level of a
DVD-Video disc menu.
PLAY
STOP
PAUSE
REV SCAN
FWD SCAN
PREV
NEXT
CLEAR
ENTER
SKIP
CM
BACK
STEP/SLOW
TOP MENU
MENU
ENTER
RETURN
Press to start playback.
If
RESUME
is displayed on-screen, play-
back starts from the place last stopped.
Playback automatically stops after the end
of a title is reached.
Press to stop playback.
You can resume playback from the same
point by pressing
PLAY
. (Press
STOP
again to cancel the resume function.)
Pauses playback, or restarts playback
when paused.
Press to start scanning. Press repeatedly
to increase the scanning speed.
Press to skip to previous/next chapter/title.
(You can also use the front panel
+
/
–
but-
tons to do this during playback.)
During playback, enter a title number then
press
ENTER
to skip directly to that title.
Press
CLEAR
to clear a number entry and
start again.
(Commercial back/skip) Each press skips
backward/forward progressively up to a
maximum of 10 minutes forward or three
minutes back.
During playback, press to start slow-
motion playback. Press repeatedly to
change the playback speed.
While paused, press to advance a single
frame in either direction.
PLAY
STOP
PAUSE
REV SCAN
FWD SCAN
PREV
NEXT
CLEAR
ENTER
SKIP
CM
BACK
STEP/SLOW






























