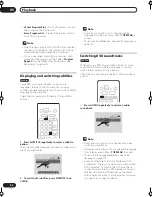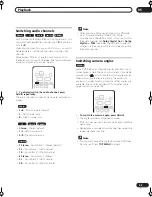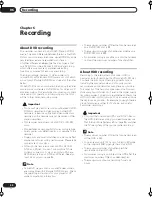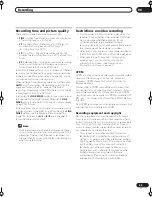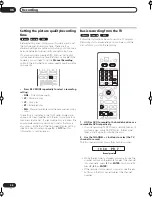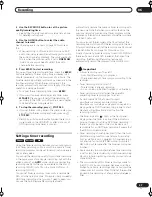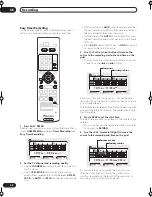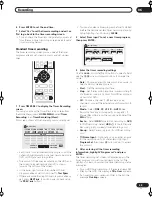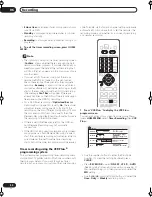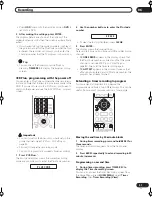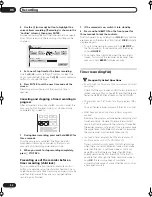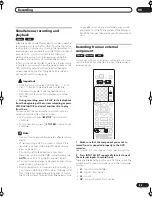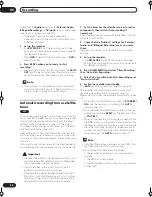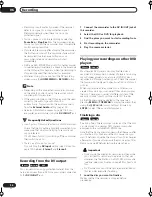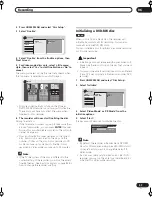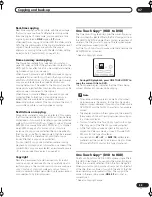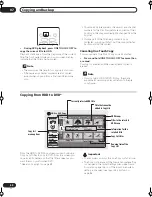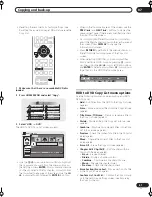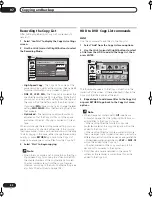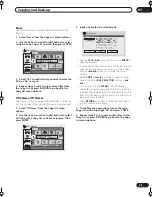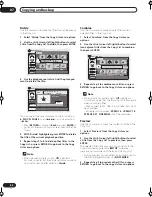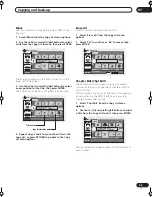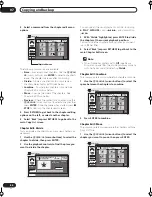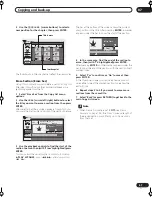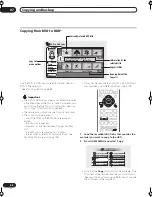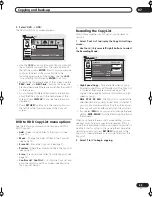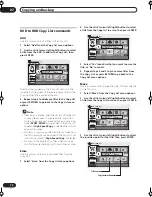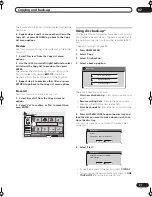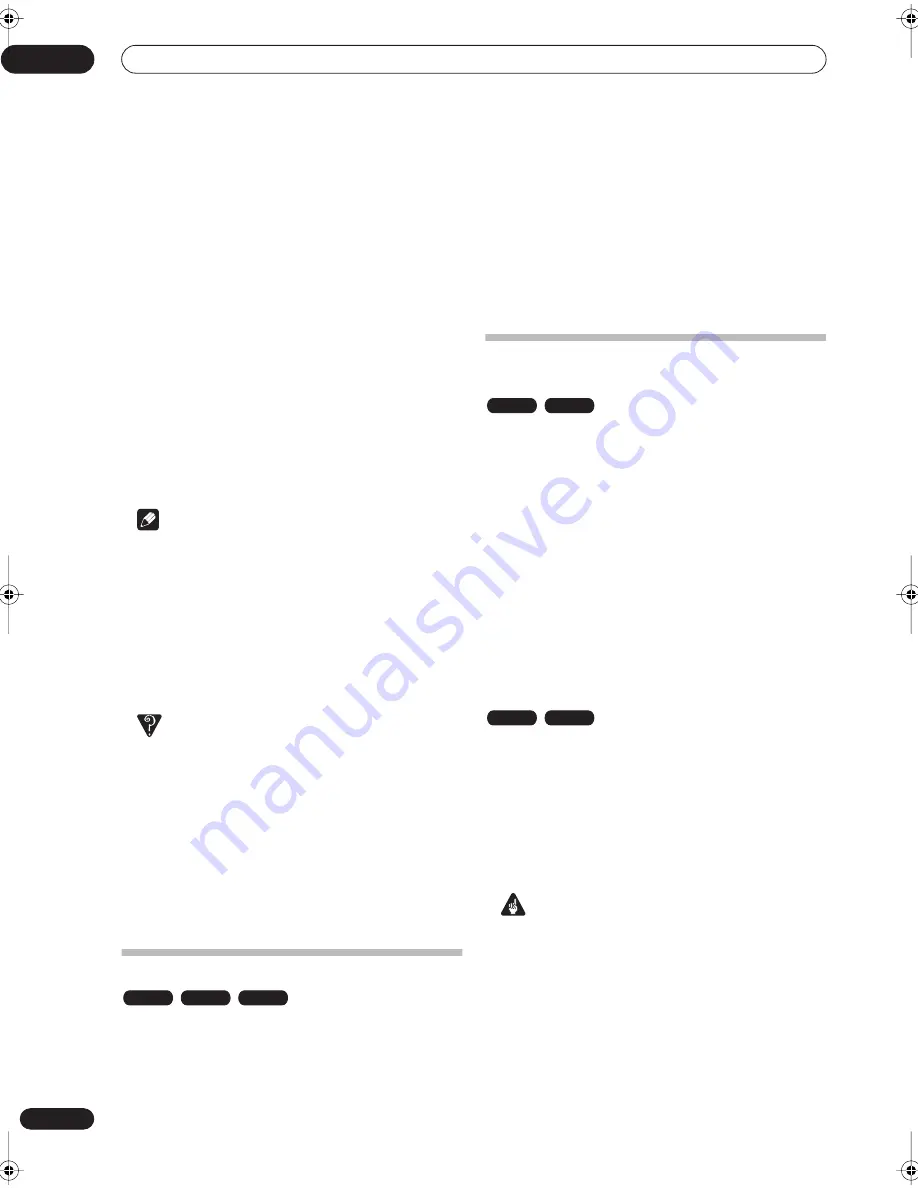
Recording
06
56
En
• Recording is automatically paused if the recorder
detects no signal, or a copy-protected signal.
Recording restarts when there is a non-copy-
protected signal.
• You can pause or stop the recording by selecting
Pause Rec
or
Stop Rec
from the on-screen display.
You cannot control the camcorder from this remote
control during recording.
• If you restart recording after stopping the camcorder,
the first few seconds of the camcorder tape will not
be recorded. Use the pause button on your
camcorder instead and recording will start
immediately.
•
HDD and DVD-RW (VR Mode) only:
A chapter marker
is inserted every time there is a break in the timecode
on the DV tape. This happens when the recording is
stopped or paused then restarted, for example.
• While recording, you cannot exit the DV recording
screen using the
HOME MENU
or
RETURN
button.
Note
• Depending on the connected camcorder, you may
not be able to control it using the remote control
supplied with this recorder.
• If the audio subcode on the DV tape cannot be read
correctly, the audio type will not switch
automatically. You can switch the audio manually
from the
External Audio
setting (page 100).
• See also
DV-related messages
on page 115 if you
encounter an error while using the
DV IN/OUT
jack.
Frequently Asked Questions
• I can’t get my DV camcorder to work with the recorder!
Check that the DV cable is properly connected. Also
make sure that what you’re trying to record is not
copy-protected.
If it still doesn’t work, try switching off the camcorder
then switch back on.
• There’s a picture, but no sound!
Try switching the
DV Input
setting (see
DV Input
on
page 100) between
Stereo 1
and
Stereo 2
.
Recording from the DV output
You can record non-copy-protected material from the
hard disk drive or from a DVD to a camcorder connected
to the
DV IN/OUT
jack.
1
Connect the camcorder to the DV IN/OUT jack of
this recorder.
2
Select the HDD or DVD for playback.
3
Find the place you want to start recording from.
4
Start recording on the camcorder.
5
Play the source material.
Playing your recordings on other DVD
players
Most regular DVD players can play finalized discs
recorded in Video mode. A number of players (including
many Pioneer models) can also play DVD-RW discs
recorded in VR mode, finalized or not. Check the manual
that came with the player to check what kinds of discs it
will play.
When you finalize a Video mode disc, a title menu is
created from which you can select titles when you play
the disc. There are a number of different styles of title
menu to choose from to suit the content of the disc.
All the title menus are navigated in the usual way,
pressing
MENU
or
TOP MENU
to display the menu, then
using the
///
(cursor buttons) followed by
ENTER
to select titles and start playback.
Finalizing a disc
Finalizing ‘fixes’ the recordings in place so that the disc
can be played on a regular DVD player or computer
equipped with a suitable DVD-ROM drive.
Note that the disc name will appear in the title menu after
you finalize a disc. Make sure the disc name is as you
want it before you finalize the disc as it can’t be changed
afterwards. If you want to rename the disc, see
Input Disc
Name
on page 89 before starting the steps below.
Important
• Once you’ve finalized a disc recorded in Video mode,
you can’t edit or record anything else on that disc.
However, the finalization on a DVD-RW disc maybe
‘undone’; see
Undo Finalize
on page 90 for how to do
this.
• A VR mode disc can still be recorded and edited on
this recorder even after finalizing.
1
Load the disc you want to finalize.
Make sure that the recorder is stopped before
proceeding.
VR mode
Video mode
HDD
VR mode
Video mode
VR mode
Video mode
RA_h US.book 56 ページ 2004年7月8日 木曜日 午後4時26分