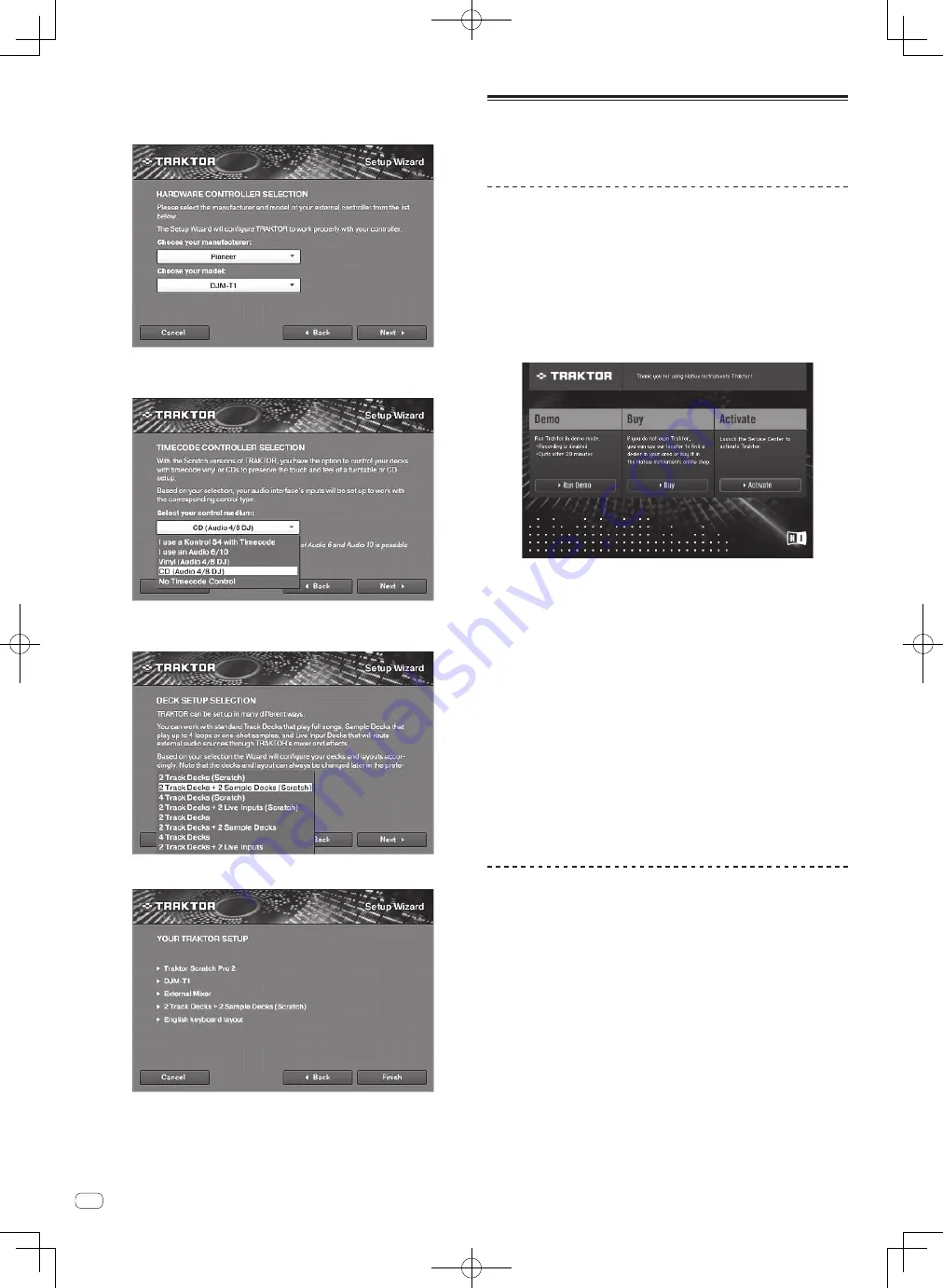
8
En
2 At the [HARDWARE CONTROLLER SELECTION] screen, select
[Pioneer] at [manufacturer], [DJM-T1] at [model], then click
[Next].
3 At the [TIMECODE CONTROLLER SELECTION] screen, select
[CD(Audio 4/8 DJ)], then click [Next].
4 At the [DECK SETUP SELECTION] screen, select
[2Track Decks + 2Sample Decks(Scratch)], then click [Next].
5 At the [YOUR TRAKTOR SETUP] screen, click [Finish].
This completes the initial settings.
Performing product activation
To use TRAKTOR SCRATCH DUO 2, first perform product activation (referred to
simply as “activation” below) using Native Instruments SERVICE CENTER (referred
to simply as “SERVICE CENTER” below).
Launching the SERVICE CENTER
There are three ways to do this:
—
Launching from the dialog displayed when TRAKTOR is started up
—
Launching from the TRAKTOR [
Help
] menu
—
Launching SERVICE CENTER directly
To launch from the dialog displayed when TRAKTOR is
started up
1 Launch the TRAKTOR.
The screen below appears.
!
This dialog is displayed each time TRAKTOR is launched until the license is
acquired from SERVICE CENTER.
2 Select the method for acquiring the license, then click.
—
[
Run Demo
]: Launch TRAKTOR in the demo mode.
—
[
Buy
]: Purchase TRAKTOR from the Native Instruments online shop.
—
[
Activate
]: Acquire the license immediately from the SERVICE CENTER.
To launch from the TRAKTOR [
Help
] menu
From the TRAKTOR [Help] menu, click [Launch Service Center].
To launch the SERVICE CENTER directly
For Windows
From the Windows [
Start
] menu, click the [
Native Instruments
] > [
Service
Center
] > [
Service Center
] icons.
For Mac OS X
In Finder, open the [
Application
] folder, then double-click the [
Service Center
] >
[
Service Center
] icons.
Activation procedure
—
Online activation: When your computer is connected to the Internet
—
Offline activation: When your computer is not connected to the Internet
Online activation
1 Launch the SERVICE CENTER.
The log-in screen is displayed.









































