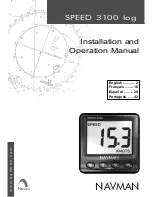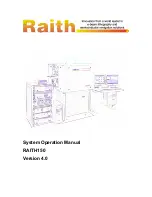12
En
Setting this unit
Be sure to install this unit’s exclusive driver software before connecting this unit and
the a computer by USB cable.
1 Switch the [CD, PHONO, USB] input selector switch.
Set it to [
USB
].
USB
CD
PHONO
2 Connect this unit to your computer via a USB cable.
This unit functions as an audio device conforming to the ASIO standards.
!
This operation does not work with computers that do not support USB 2.0.
!
When using applications supporting ASIO, [
USB 1/2
], [
USB 3/4
] and [
USB 5/6
]
can be used as inputs.
!
The computer’s recommended operating environment depends on the DJ appli-
cation. Be sure to check the recommended operating environment for the DJ
application you are using.
!
When another USB audio device is connected to the computer at the same time,
it may not operate or be recognized normally.
We recommend only connecting the computer and this unit.
!
When connecting the computer and this unit, we recommend connecting
directly to this unit’s USB port.
3 Press [POWER] button.
Turn on the power of this unit.
!
The message [
Installing device driver software
] may appear when this unit is
first connected to the computer or when it is connected to a different USB port
on the computer. Wait a while until the message [
Your devices are ready for
use
] appears.
!
When installing on Windows XP
—
[
Can Windows connect to Windows Update to search for software?
]
may appear while the installation is in progress. Select [
No, not this time
],
then click [
Next
] to continue installation.
—
[
What do you want the wizard to do?
] may appear while the instal-
lation is in progress. Select [
Install the software automatically
(Recommended)
], then click [
Next
] to continue installation.
—
If [
Windows Security
] appears on the screen while the installation is in
progress, click [
Install this driver software anyway
] and continue with the
installation.
Changing the setting utility’s settings
1 Displaying the setting utility
!
For Windows
Click [
Start
] menu > [
All Programs
] > [
Pioneer
] > [
DJM-T1
] > [
DJM-T1
Setting Utility
].
!
For Mac OS X
Click [
Macintosh HD
] icon > [
Application
] > [
Pioneer
] > [
DJM-T1
] >
[
DJM-T1
Setting Utility
].
2 Click the [MIXER OUTPUT] tab.
3 Click the [Mixer Audio Output] pull-down menu.
Set as shown below, according to the devices connected to this unit.
When using a DJ player
(CONTROL CD)
When using an analog player
(CONTROL VINYL)
USB 1/2
CH1 Timecode CD
CH1 Timecode PHONO
USB 3/4
CH2 Timecode CD
CH2 Timecode PHONO
Playing tracks
1 Set the CONTROL CD in the DJ player.
!
To use an analog player, set the CONTROL VINYL.
2 Set TRAKTOR to the [Scratch Control] mode.
TRAKTOR
Check that the right section of the [
d
] button in TRAKTOR is displayed as shown
below.
!
If [
CUE
] and [
CUP
] are displayed, operate the computer to switch TRAKTOR to
the [
Scratch Control
] mode.
3 Press the [
f
(REL.)] or [CUE (ABS.)] button while pressing
the [SHIFT] button.
Select the Relative or Absolute mode.
—
Press the [
f
(
REL.
)] button while pressing the [
SHIFT
] button: Switches to
the Relative mode.
The Relative mode is a mode that ignores the playback position of the
CONTROL CD/CONTROL VINYL.
—
Press the [
CUE
(
ABS.
)] button while pressing the [
SHIFT
] button: Switches to
the Absolute mode.
The Absolute mode is a mode that reflects the playback position of the
CONTROL CD/CONTROL VINYL on the playback position of the track.
4 Turn the rotary selector.
Select the track.
BROWSE
VIEW
PUSH
TREE
FLD OPEN
5 Press the [LOAD (DUPLICATE)] button.
The selected track is loaded in the deck.
LOAD
A
DUPLICATE
LOAD
B
DUPLICATE
!
For detailed instructions on selecting tracks and loading tracks in decks, see
Browse section
on page 14.
6 Play the CONTROL CD.
Playback of the track loaded in the TRAKTOR deck begins.
!
To use an analog player, play the CONTROL VINYL.
7 Check the time code signal status.
Check that TRAKTOR is properly recognizing the time code signals (signals
recorded on CONTROL CD/CONTROL VINYL).
!
The time code signal status can be checked at the deck’s scope screen.
To display the scope screen, select [
Scope
] from the pull-down menu for
the deck on which the CONTROL CD/CONTROL VINYL is to be used from
[
Preferences
] > [
Decks
] > [
Platter
/
Scope
].
When TRAKTOR is recognizing the time code signals properly, a double circle is
displayed on the scope screen, as shown on the diagram below.
!
For details on the scope screen, also see “
12 Setting Up TRAKTOR Scratch
” in
the
TRAKTOR 2 Application Reference
.