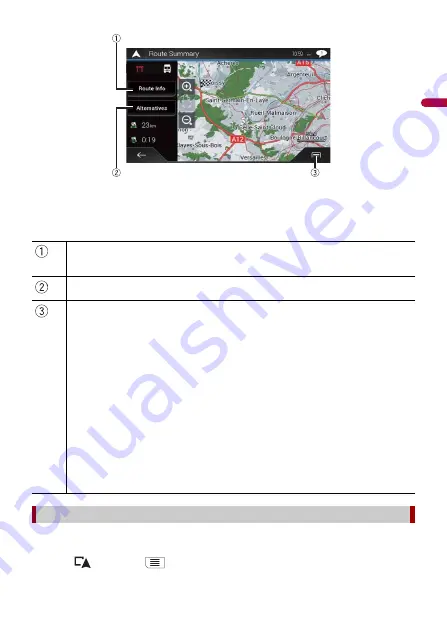
En
gl
ish
- 33 -
The condition of the displayed route is shown in the upper left by an icon. The total
length of the route and approximate required time for the route are in the lower left.
TIP
You can scroll the map by dragging the map.
If you no longer need to travel to your destination, follow the steps below to cancel the
route guidance.
1
Touch
then touch
.
Shows the information for a transit point on the route.
Touch to see the location on the map. Touch [Avoid] and [Accept] to set the location as a
location to avoid.
Shows alternative routes (page 31).
Displays the shortcuts.
[Route Preferences]:
Shows the route setting preferences. If you change the preferences, the route is recalculated.
[Itinerary]:
Shows all transit points in detail. Touch a transit point to show its position on the map. If you
touch [Avoid] and [Accept] on the map screen, the route is recalculated avoiding the transit
point (as much as possible).
[Save Route]:
Saves the displayed route. The saved route can be recalled later.
[Places Along Route]:
Searches for POIs along the displayed route. Touch the POI to show the [Map Location]
screen, and also set the POI as a waypoint.
[Simulation]:
You can run a simulation of the navigation for the current route, as a demonstration
(page 34).
[Restrictions]:
Displays the list of restrictions in your route. Select the one of the restrictions and display the
restriction on the map.
Cancelling the current route guidance






























