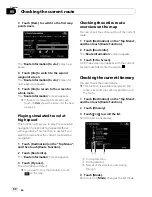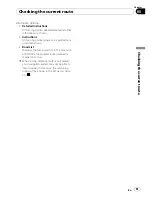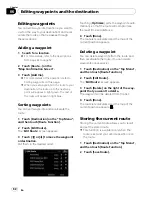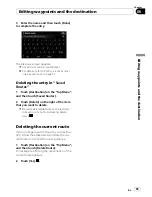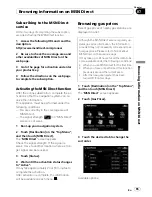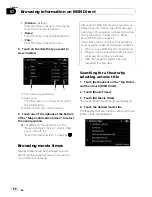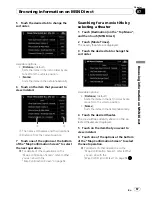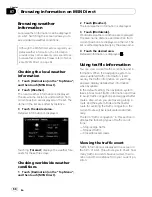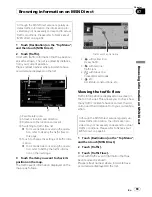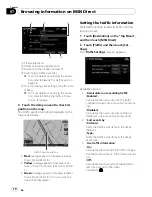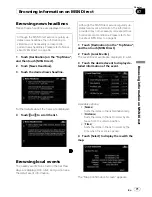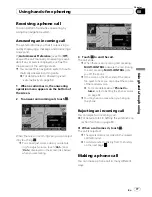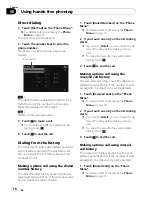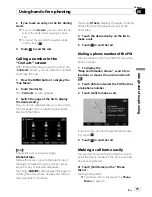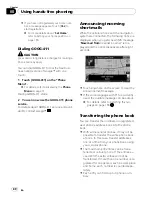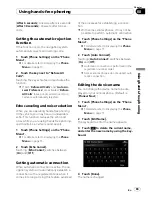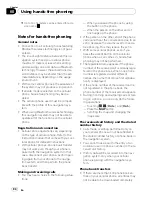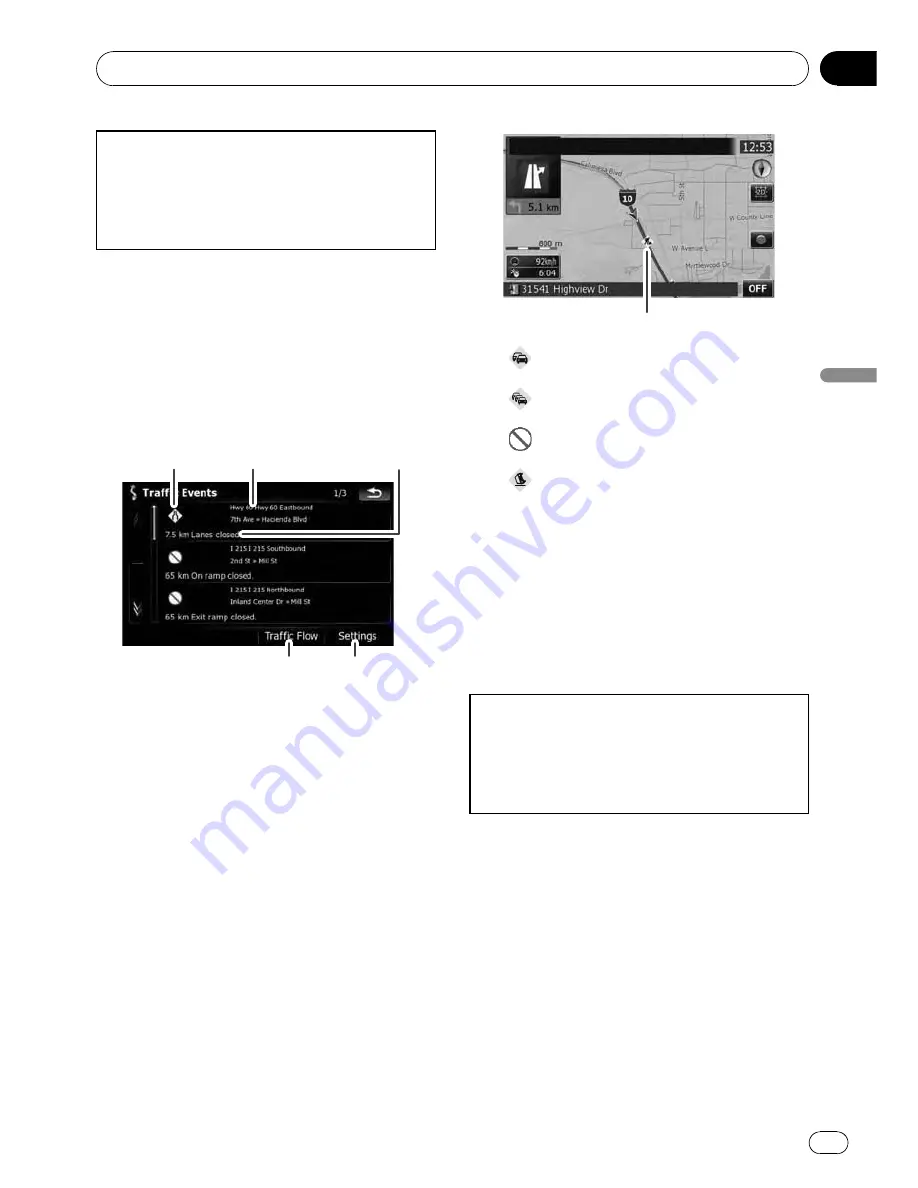
Although the MSN Direct service regularly up-
dates traffic information, the information pro-
vided may not necessarily correspond to actual
traffic conditions. Please refer to
Notice about
MSN Direct
on page 64.
1
Touch [Destination] on the
“
Top Menu
”
,
and then touch [MSN Direct].
2
Touch [Traffic].
A list with traffic information that has been re-
ceived is shown. The list is sorted by distance
from your current position.
Places (street names) where incidents have
occurred are displayed on the list.
1
2
3
4
5
1
Event-related icon
2
Street or location and direction
3
Distance to the location and event
4
Switching to traffic flow list
=
For more details concerning the opera-
tion, refer to
Viewing the traffic flow
on
this page.
5
Touch to change the settings of traffic infor-
mation.
=
For more details concerning the opera-
tion, refer to
Setting the traffic informa-
tion
on the next page.
3
Touch the item you want to check its
position on the map.
The traffic event information displayed on the
map is as follows.
Traffic event icon and line
!
with yellow line:
Heavy traffic
!
with red line:
Traffic jam
!
with black line:
Closed/blocked roads
!
etc.:
Accidents, constructions, etc.
Viewing the traffic flow
Traffic Information is displayed on a screen in
the form of a list. This allows you to check how
many traffic incidents have occurred, their lo-
cation and their distance from your current po-
sition.
Although the MSN Direct service regularly up-
dates traffic information, the information pro-
vided may not necessarily correspond to actual
traffic conditions. Please refer to
Notice about
MSN Direct
on page 64.
1
Touch [Destination] on the
“
Top Menu
”
,
and then touch [MSN Direct].
2
Touch [Traffic].
3
Touch [Traffic Flow].
A list with traffic event information that has
been received is shown.
Places (street names) where incidents have
occurred are displayed on the list.
Browsing information on MSN Direct
En
69
Chapter
07
Br
owsing
information
on
MSN
Direct