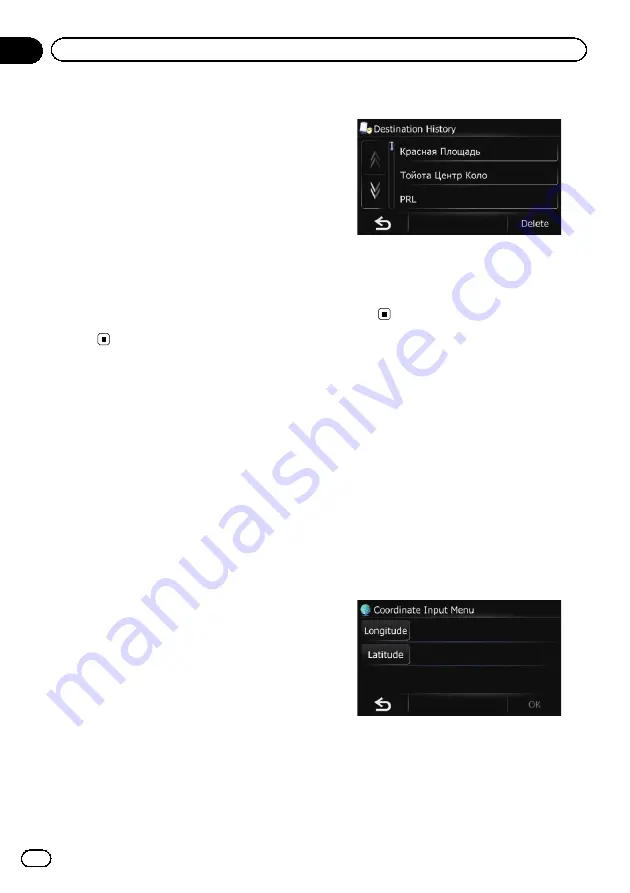
3
Touch [Home] on the map screen and
then touch [Navigation].
=
For details of the operations, refer to
4
Touch [FEEDS].
The
“
Select List
”
screen appears.
5
Touch the item you want.
The
“
Select POI
”
screen appears.
6
Touch the POI you want.
The searched location appears on the map
screen.
=
For the subsequent operations, refer to
ting a route to your destination
Selecting a location you
searched for recently
The places that you have set as destination or
waypoint in the past are automatically stored
in
“
History
”
.
p
The location is also stored when you touch
[
Scroll
] in the location confirmation screen.
p
If no location is stored in Destination His-
tory, you cannot select [
History
]. (If you
perform a route calculation, you can select
[
History
].)
p
“
History
”
can store up to 100 locations. If
the entries reach the maximum, the new
entry overwrites the oldest one.
1
Touch [Home] on the map screen and
then touch [Navigation].
=
For details of the operations, refer to
2
Touch [History].
The
“
Destination History
”
screen appears.
3
Touch the entry you want.
The searched location appears on the map
screen.
=
For the subsequent operations, refer to
ting a route to your destination
Searching for a location by
coordinates
Entering a latitude and longitude pinpoints
the location.
1
Touch [Home] on the map screen and
then touch [Navigation].
=
For details of the operations, refer to
2
Touch [Coordinate].
The
“
Coordinate Input Menu
”
screen ap-
pears.
3
Touch [Longitude].
The
“
Enter Longitude
”
screen appears.
Engb
32
Chapter
06
Searching for and selecting a location
Summary of Contents for AVIC-F220
Page 74: ...Engb 74 ...
Page 75: ...Engb 75 ...






























