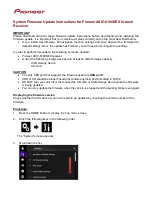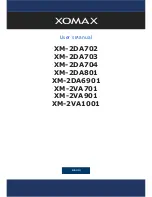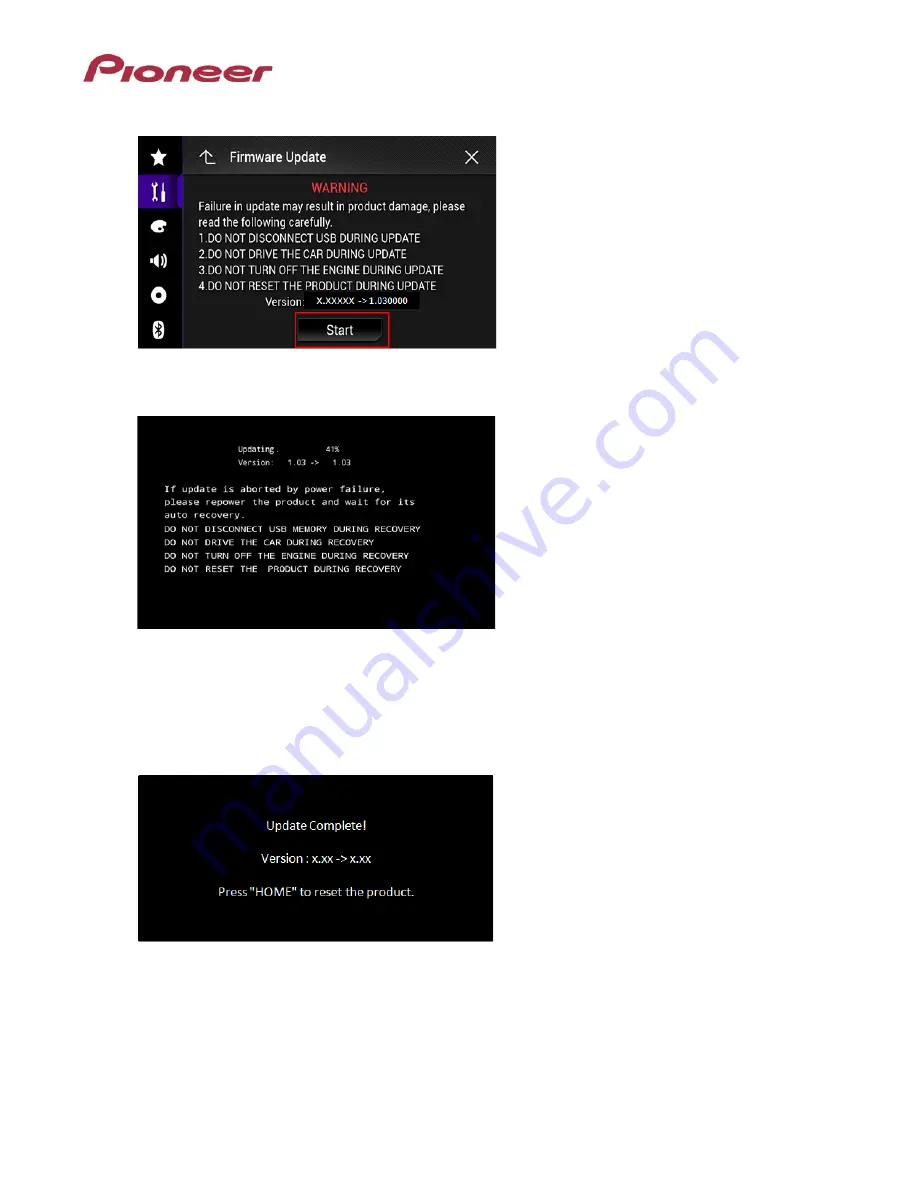
10. Touch [Start].
Note: Images are for illustration purposes only. Actual version number may differ.
Progress status is shown.
(Please note: Approximately one minute after the update has started,
the receiver will restart itself and return to the update screen below.)
11. Wait until the update process is complete.
DO NOT remove the SD card or
USB storage device or power off the unit until you see the
“Update Complete” screen.
Once the firmware update process is complete, the unit will display the "Update Complete"
screen.
•
Press the HOME button.
•
Remove the SD card or USB storage device.
•
The firmware update is complete.