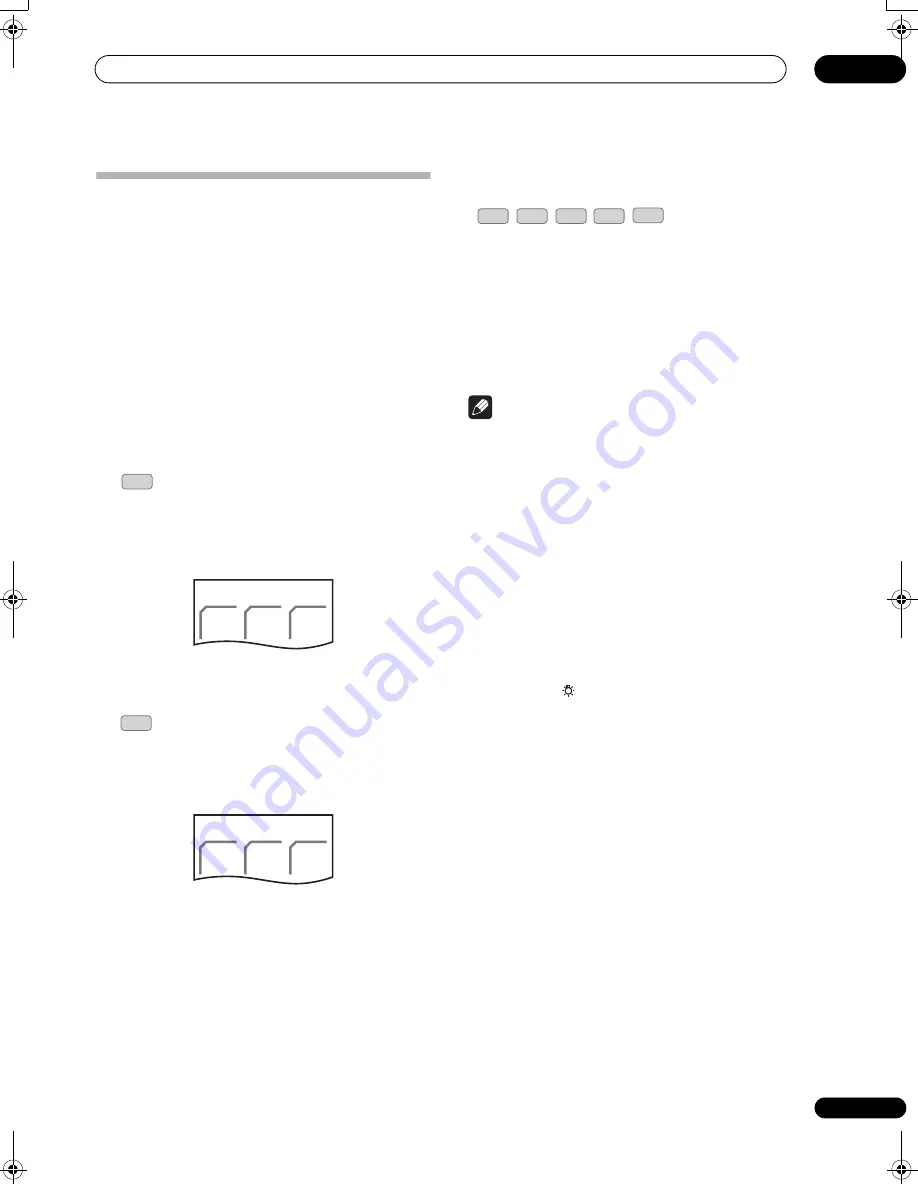
Before you start
04
29
En
Basic operation
This manual is split into two parts, one covering using the
receiver subwoofer, the other using the HDD/DVD
recorder. Below are some common operations and
where to find them explained in this manual.
Operating the remote control
The supplied remote control can control not only the
receiver subwoofer and HDD/DVD recorder, but also
other Pioneer products such as Blu-ray disc players, DVD
players, and Flat Screen TVs.
To operate these components, orient the remote control
toward the display unit.
Operating the receiver subwoofer
•
Press SYSTEM CONTROL to display the
SYSTEM screen.
The
SYSTEM
screen is shown on the remote control’s
LCD screen, and the remote is switched to SYSTEM
mode.
Operating the HDD/DVD recorder
•
Press DVR (HDMI 1) to display the HDD/
DVR screen.
The
HDD/DVR
screen is shown on the remote control’s
LCD screen, and the remote is switched to HDD/DVD
recorder control mode.
Choosing and operating a source component
•
Press to cycle through connected components.
The selected component changes, and the LCD screen
on the remote control changes to that of the appropriate
component.
• To select input for
Digital 1
,
Digital 2
,
Analog
,
Front
Audio In
, or
iPod
, press the
SYSTEM CONTROL
button to set the remote control to the SYSTEM mode,
then press the
LINE
button until the desired input
function is shown on the display unit.
Note
• To temporarily control the receiver while listening to
audio from a connected component on this unit,
press
SYSTEM CONTROL
. The selected input will not
change, and the remote changes to SYSTEM mode.
To return to the previous operating mode, press
SYSTEM CONTROL
once more.
Using the LCD touch screen
Depending on the type of connected component you are
operating (such as an HDD/DVD recorder), there may be
multiple pages of information for the LCD touch screen.
When the component you would like to control is not
displayed, press
PAGE
to scroll to the page where the
component you would like to control is located.
• The LCD touch screen’s illumination turns on and off
each time the
LIGHT
button is pressed. The
illumination automatically turns off after 30 seconds.
The LCD touch screen’s display turns off after one
minute. To have the display shown once again, either
touch the LCD or press a button on the remote
control.
SYSTEM
CONTROL
SYSTEM
SURR
ADV.
SURR
F.S.
SURR
DVR
HDMI 1
HDD/DVR 1/3
JUKE
BOX
HDD/
DVD
P.LIVE
TV
DVR
BD
DVD
HDMI 1 HDMI 2 HDMI 3
TV
FM/AM
01SX-SW70SW_EN.book 29 ページ 2008年10月9日 木曜日 午後4時32分
















































