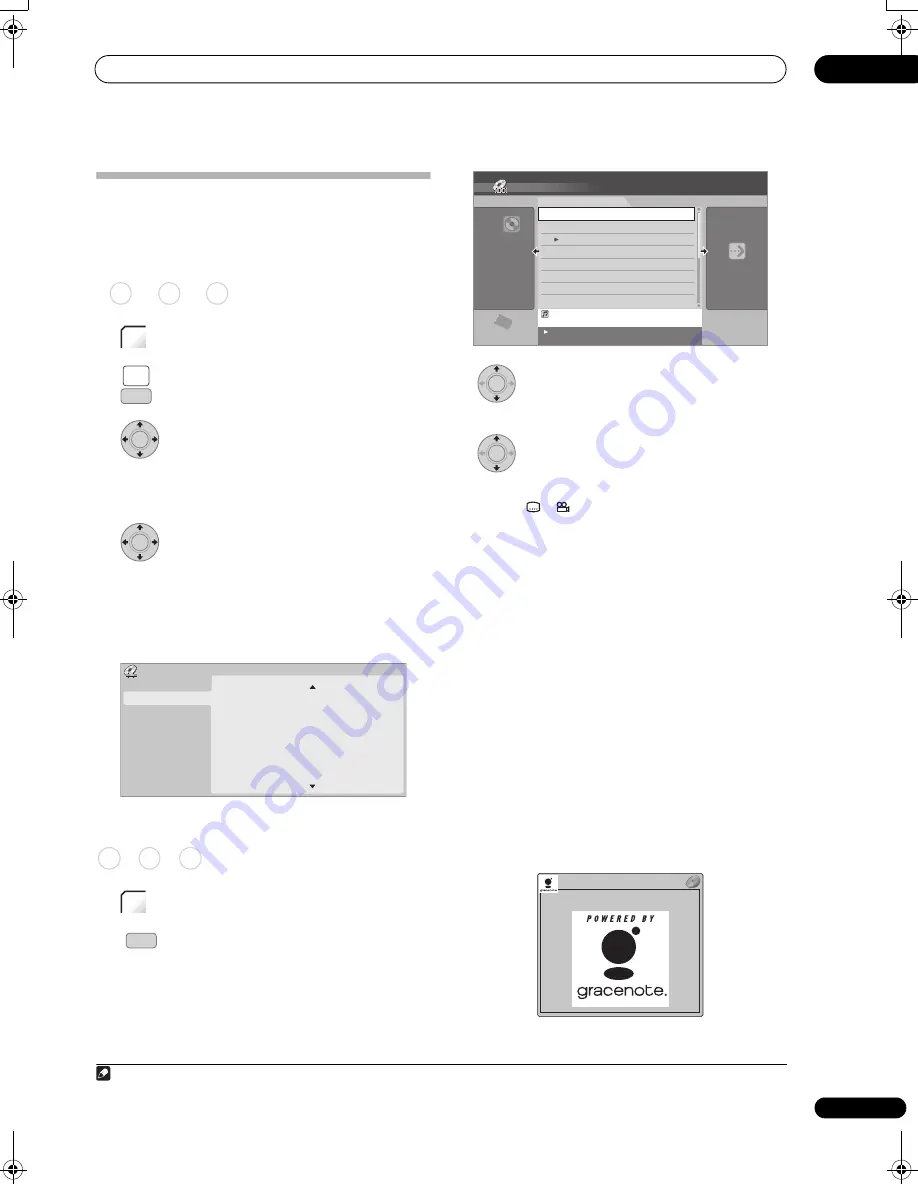
Playback
07
107
En
Using the Disc Navigator with
playback-only discs
Use the Disc Navigator to browse the contents of a disc
and start playback.
1
Select DVD.
2
Display the Home Menu.
3
Select ‘Disc Navigator’.
Alternatively, for a Video CD or Super VCD, you can press
DISC NAVIGATOR
, which takes you straight to the Disc
Navigator screen.
4
Select what you want to play.
Depending on the type of disc you have loaded, the Disc
Navigator looks slightly different, but they are all
navigated in the same way.
The screen below shows a Video CD. Navigate to the
track/chapter/title that you want to play.
Playback starts after you press
ENTER
.
1
Select DVD.
2
Open the Disc Navigator.
• The Disc Navigator is also accessible from the Home
Menu.
• Proceed to step
4
when playing back an Audio CD.
3
Select a folder that contains the tracks or
titles you want to play back.
4
Select what you want to play.
Playback starts after you press
ENTER
.
• Use the
/
(LCD page 3)
buttons to display the
previous/next page of folders/tracks/titles.
• You can also select
Play
from the command menu
options.
• For discs that contain CD audio tracks and WMA/
MP3 tracks or DivX titles, you can switch the playback
area between
CD
,
WMA/MP3
and
DivX
. Playback
stops if you switch the playback area during
playback. See
Changing the display style of the Disc
Navigator
on page 108.
• In case of an Audio CD, press
DISPLAY
to display the
detailed information (album name and artist name) on
the track currently selected with a cursor.
About the automatic display of titles
This unit has built-in information on titles extracted from
the Gracenote
®
database.
This unit automatically searches for titles when you press
(Play)
(LCD page 1)
after loading an Audio CD or when
you display the Disc Navigator. The following screen is
displayed.
Upon completion of search, album name, artist name,
track name, and genre are automatically displayed.
1
DVD-Video Video CD Super VCD
HDD/
DVD
HOME
MENU
SETUP
ENTER
ENTER
Video CD
Disc Navigator
Track (01-99) Total 0.50.50
Track01
Track02
Track03
Track04
Track05
Track06
Track07
Track08
Track01
CD
WMA/MP3 DivX
HDD/
DVD
DISC
NAVIGATOR
Note
1 The album name, artist name, track name and genre name may not be displayed properly.
HDD
CD
TRACK1
650MB
0.04.30 / 1.14.00 classical
TRACK3 0.05.30
Track Repeat
Stereo 3 10.00.00
100.0 G
Remain
Disc Navigator (DVD/CD)
2
TRACK2
3
TRACK3
4
TRACK4
5
TRACK5
6
TRACK6
7
TRACK7
8
TRACK8
1
TRACK1
Track List
10 Tracks
MENU
ENTER
ENTER
HDD/DVD RECORDER
Accessing to Gracenote Database
02SDVRLX70D_EN.book 107 ページ 2008年10月9日 木曜日 午後4時38分
















































