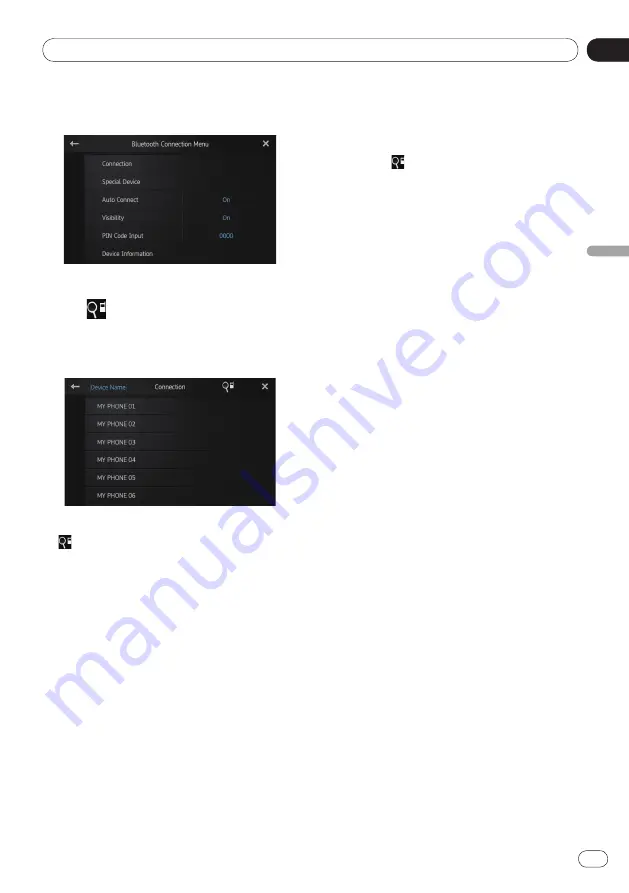
06
Registering and connecting a Bluetooth device
Chapter
3
Engb
Registering and connecting a Bluetooth device
4 Tap [Connection] on the “Bluetooth
Connection Menu”.
The registered device list screen appears.
5 Tap
on the registered device list.
The system searches for Bluetooth devices
waiting for a connection and displays them in
the list if a device is found.
❐
When the device is already connected,
becomes inactive.
❐
Up to 30 devices will be listed in the order
that the devices are found.
6 Wait until your Bluetooth device ap-
pears in the list.
■
If you want to switch between the device
names and Bluetooth device addresses, tap
[
Device Name
].
❐
If you cannot find the Bluetooth device that
you want to connect, check that the device
is waiting for a Bluetooth wireless technolo-
gy connection.
7 Tap the Bluetooth device name you
want to register.
❐
If a PIN code input is required, enter a PIN
code. (The default PIN code is “
0000
”.)
❐
If you tap
, the system starts searching for
Bluetooth devices waiting for connection,
and displays them in list format when any
devices are detected.
When the message “
Paired
”
appears, the de-
vice is registered in the system.
After the device is successfully registered, a
Bluetooth connection is established from the
system.
❐
After pairing, the phone book registered in
the device may be automatically transmit-
ted to this product.
Pairing from your Bluetooth devices
You can register a Bluetooth device by setting
this product to standby mode and requesting
connection from the Bluetooth device.
❐
Before registration, make sure that “
Visibil-
ity
” in the “
Bluetooth Connection Menu
”
is set to “
On
”.
➲
For details, refer to
Switching product
visibility
on page 27.
1 Activate the Bluetooth wireless technol-
ogy on your devices.
For some Bluetooth devices, no specific action
is necessary to activate Bluetooth wireless
technology. For details, refer to the instruction
manual of your devices.
2 Use the Bluetooth setting in the device
to pair this product with device.
❐
The device name is “
AppRadio
”.
❐
If a PIN code input is required, enter a PIN
code. (The default PIN code is “
0000
”.)
When the device is successfully registered, the
connection settings are made from the device.
❐
If registration fails, repeat the procedure
from the beginning.






























