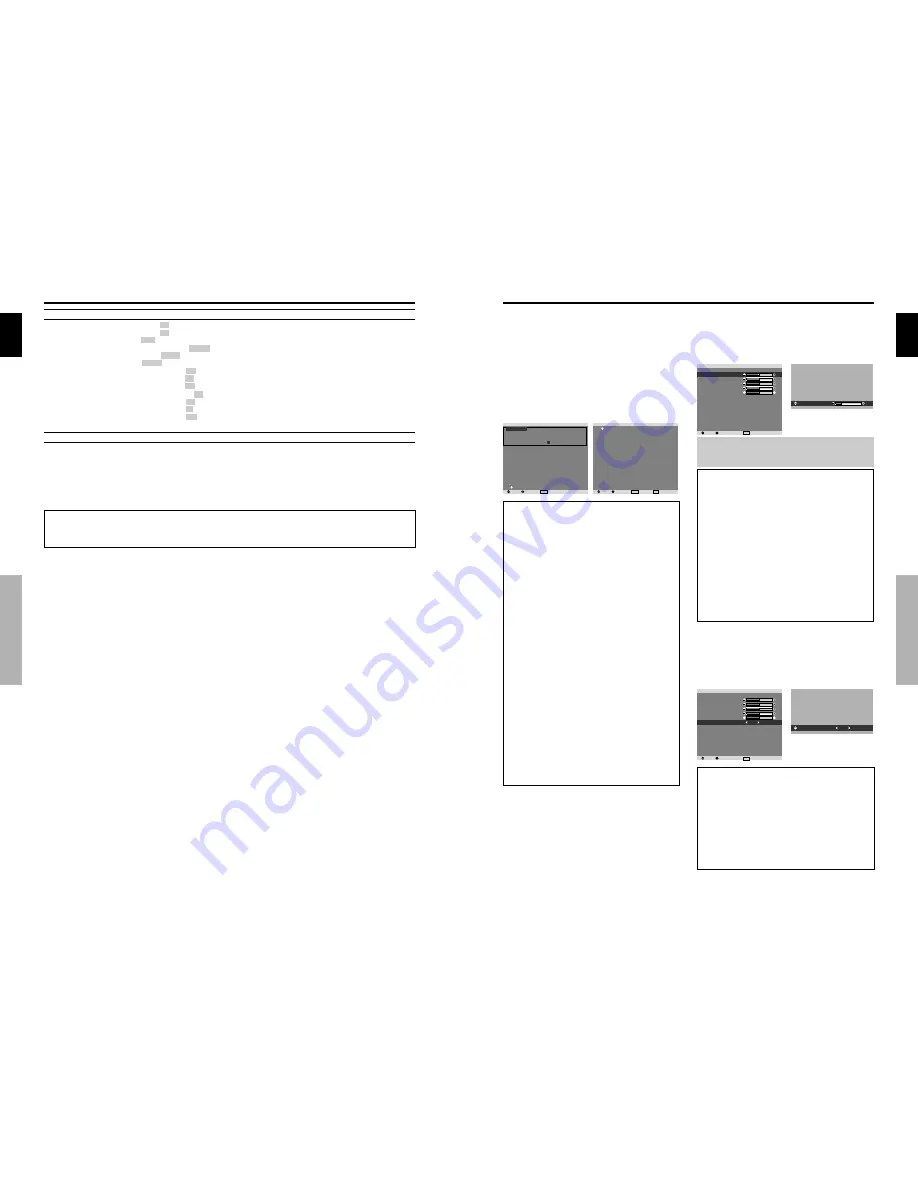
English
14
En
*1 Only when AUTO PICTURE is OFF.
*2 PC only
Main menu
Sub menu
Sub menu 2
Sub menu 3
Sub menu 4
RESET
REFERENCE
FUNCTION
POWER MGT.
ON
←→
OFF
YES
22
INPUT SKIP
ON
←→
OFF
YES
22
SUB. P DETECT
AUTO
←→
OFF
YES
22
ZOOM NAV
OFF
←→
S BY S
←→
BTM LFT
←→
BTM RGT
←→
TOP RGT
←→
TOP LFT
YES
23
PICTURE FREEZE
OFF
←→
S BY S1
←→
S BY S2
←→
BTM LEFT
←→
BTM RIGHT
←→
TOP RIGHT
←→
TOP LEFT
YES
23
LONG LIFE
MANUAL/AUTO
YES
23
ABL
100/75/50/25
YES
24
ORBITER
OFF/AUTO1/AUTO2
YES
24
INVERSE/WHITE
OFF/INVERSE/WHITE
YES
24
SCREEN WIPER
ON/OFF
YES
24
SOFT FOCUS
OFF/LEVEL1-4
YES
24
OSD ORBITER
ON/OFF
YES
25
OSD CONTRAST
LOW/NORMAL
YES
25
Main menu
Sub menu
Sub menu 2
Sub menu 3
Sub menu 4
RESET
REFERENCE
SIGNAL INFO.
—
25
Information
Restoring the factory default settings
Select “ALL RESET” under the SET UP menu. Note that this also restores other settings to the factory defaults.
OSD (On Screen Display) Controls
English
15
En
OSD (On Screen Display) Controls
Picture Settings Menu
Storing picture settings
This function allows you to store in memory the current
input signal and PICTURE menu settings and to recall
these settings when necessary.
There are six picture memories, and notes of up to 15
characters can be added to each.
Example: Storing picture settings at MEMORY1
On “PICTURE MEMORY” of “PICTURE” menu, select
“MEMORY1”, then press the MENU/SET button.
The “PICTURE MEMORY” screen appears.
P I C T U R E M E M O RY
1 / 2
SEL.
ADJ.
MENU OK
M E M O RY 1 S E T R E S E T
I N P U T : C O M P N T 1
S I G N A L : 4 8 0 P
N O T E : D V D / S TA R WA R S
M E M O RY 2
I N P U T : —
S I G N A L : —
N O T E : —
M E M O RY 3
I N P U T : —
S I G N A L : —
N O T E : —
N E X T PA G E
P I C T U R E M E M O RY
2 / 2
P R E V I O U S PA G E
M E M O RY 4 S E T R E S E T
I N P U T : —
S I G N A L : —
N O T E : —
M E M O RY 5
I N P U T : —
S I G N A L : —
N O T E : —
M E M O RY 6
I N P U T : —
S I G N A L : —
N O T E : —
SEL.
ADJ.
MENU OK
EXIT RETURN
Information
PICTURE MEMORY Settings
OFF:
Picture memory not used.
MEMORY1 to 6:
Picture memory with the specified
number used. Maximum memories are 6, not depending
on inputs.
Setting the memory
• Use the
▲
and
▼
button to select the desired memory
place, MEMORY1 to MEMORY6.
• Use the
and
buttons to select “SET”, then press
the MENU/SET button.
• If necessary, input a note.
Resetting the memory
Use the
▲
and
▼
button to select the desired memory
place, MEMORY1 to MEMORY6, then use the
and
buttons to select “RESET”, and finally press the
MENU/SET button.
The memory is cleared, and “—” is displayed in the
“INPUT”, “SIGNAL” and “NOTE” columns.
Inputting notes
• Use the
and
buttons to select “NOTE”, then press
the MENU/SET button.
• Input the note.
Use the
▲
and
▼
button to select the character.
Use the
and
buttons to move the cursor.
Use the EXIT button to delete the character at the
cursor position.
• When you have finished inputting the note, press the
MENU/SET button.
Adjusting the picture
The contrast, brightness, sharpness, color and tint can be
adjusted as desired.
Example: Adjusting the contrast
On “CONTRAST” of “PICTURE” menu, adjust the contrast.
EXIT RETURN
SEL.
ADJ.
P I C T U R E
P I C T U R E M E M O RY
C O N T R A S T
B R I G H T N E S S
S H A R P N E S S
C O L O R
T I N T
D N R
C O L O R T E M P.
G A M M A
L O W TO N E
S E T U P L E V E L
C O L O R M G T
P U R E C I N E M A
AV S E L E C T I O N
: O F F
: L O W
: M I D D L E
: 2 . 1
: A U TO
: 0
: O N
: D Y N A M I C
G
R
C O N T R A S T
1 0
Note:
If “CAN NOT ADJUST” appears ...
When trying to enter the PICTURE submenu, make sure
AV SELECTION is not set to DEFAULT.
Information
Picture adjustment screen
CONTRAST:
Changes the picture’s white level.
BRIGHTNESS:
Changes the picture’s black level.
SHARPNESS:
Changes the picture’s sharpness.
Adjusts picture detail of VIDEO display.
COLOR:
Changes the color density.
TINT:
Changes the picture’s tint. Adjust for natural
colored skin, background, etc.
Adjusting the computer image
Only the contrast and brightness can be adjusted when
a computer signal is connected.
Restoring the factory default settings
Select “DEFAULT” under the “AV SELECTION”
settings.
Reducing noise in the picture
Use these settings if the picture has noise due to poor
reception or when playing video tapes on which the picture
quality is poor.
Example: Setting “HIGH”
On “DNR” of “PICTURE” menu, select “HIGH”.
EXIT RETURN
SEL.
ADJ.
P I C T U R E
P I C T U R E M E M O RY
C O N T R A S T
B R I G H T N E S S
S H A R P N E S S
C O L O R
T I N T
D N R
C O L O R T E M P.
G A M M A
L O W TO N E
S E T U P L E V E L
C O L O R M G T
P U R E C I N E M A
AV S E L E C T I O N
: O F F
: L O W
: M I D D L E
: 2 . 1
: A U TO
: 0
: O N
: D Y N A M I C
G
R
D N R
: H I G H
Information
DNR
* “DNR” stands for Digital Noise Reduction.
* This function reduces noise in the picture.
Types of noise reduction
There are three types of noise reduction. Each has a
different level of noise reduction.
The effect increases stronger in the order of LOW, MID
and HIGH.
OFF:
Turns the noise reduction function off.



















