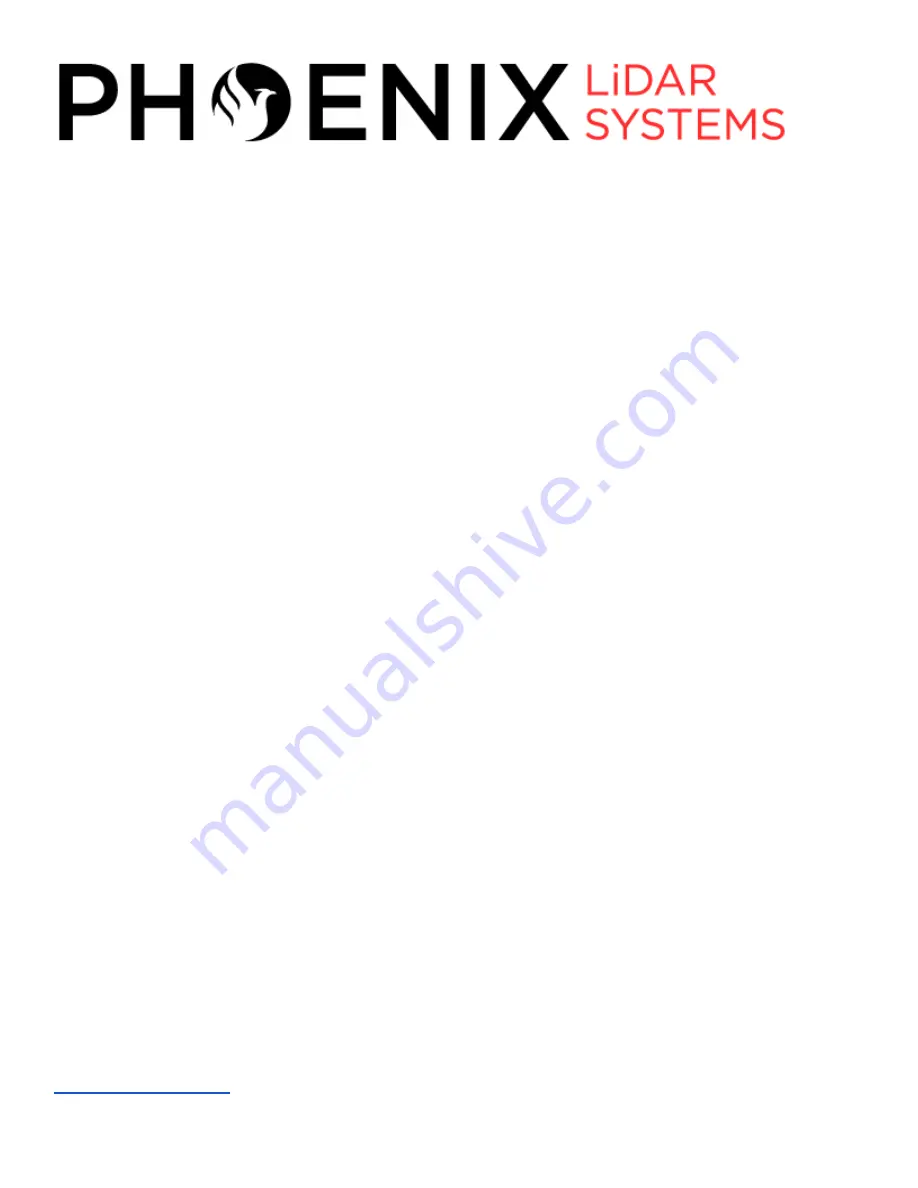
1
GROUND CONTROL POINT (GCP) COLLECTION GUIDE:
Survey Workflow Using Stonex S900 GNSS Receivers In Conjunction With
Stonex S4II Data Collector Running Carlson SurvCE
Revision Date: March 7, 2019
Phoenix LiDAR Systems
10131 National Blvd.
Los Angeles, CA 90034
www.phoenixlidar.com
+1.323.577.3366
Summary of Contents for Stonex S4II
Page 34: ...34 SurvCE should now show the selected head as the Device 9 Click on the Receiver tab...
Page 51: ...51 3 Select the green check mark Wait a moment while the Data Collector adds the new point...
Page 55: ...55 13 Next go to File tab and click on 3 Points to view the list of adjusted points...
Page 57: ...57 2 Go to the File tab and click on 7 Import Export 3 Select Export Ascii File...
Page 65: ...65 Enter your Network key the Wi Fi Password presented on the phone 12 Click Next...
Page 78: ...78 7 Click Next 8 Enter Network key which is the wifi password then click Next...
















