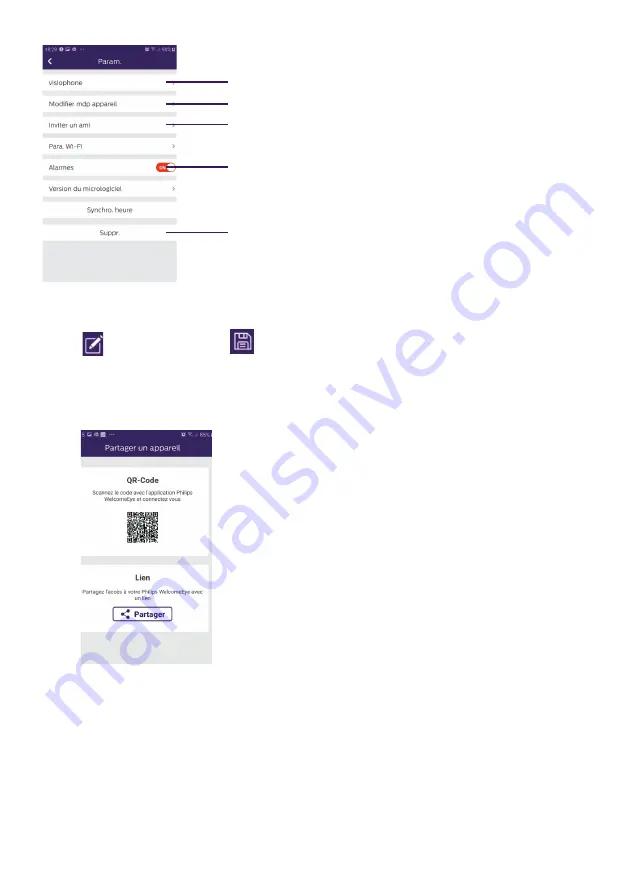
EN21
WelcomeEye Connect 2 / Touch / V1
1
2
3
4
5
1. Used to rename your videophone.
Note:
used to modify and
used to validate.
2. Used to change the password (stream and opening command)
3. Invite a friend
QR Code: This QR code allows your friends or family
to simply connect to your Philips WelcomeEye
Connect 2 videophone. See Chapter "
Add a
smartphone to a connected videophone
".
Link: Share your Philips WelcomeEye Connect 2
videophone login details with friends and family.
• Have your friends download the Philips
WelcomeEye application
• Share the link using the messaging service of your
choice by pressing ‘
Partager
’ (Share)
• Securely share your password.
• When you click on the link, your friend's
WelcomeEye Connect application will automatically
open and all the information on the videophone will
be pre-populated
• The application asks you to enter the password
you have already chosen
• Your friend is now connected to your videophone
4. Enables or disables call notifications.










































