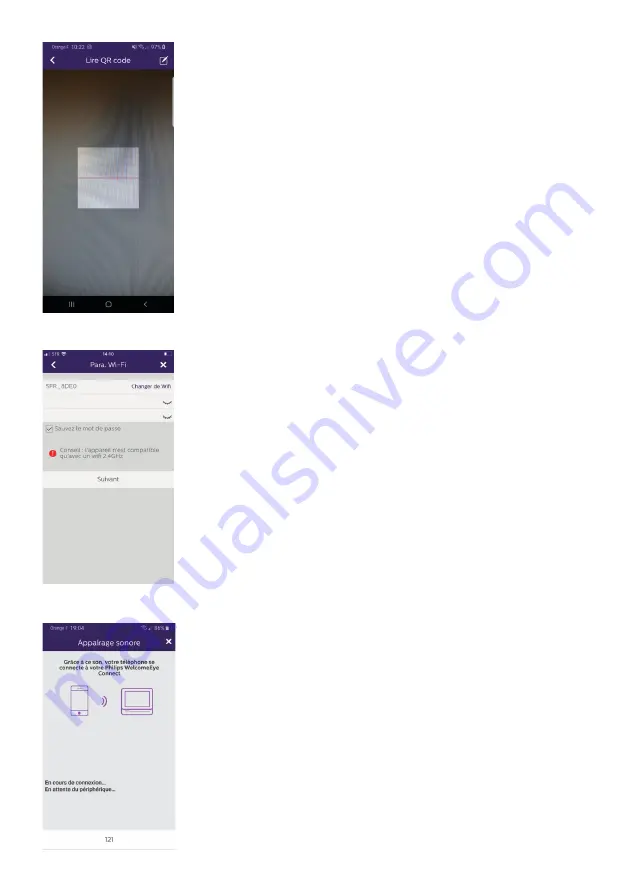
EN17
WelcomeEye Connect 2 / Touch / V1
Scan the QR Code of your videophone as shown on the previous
page.
The WiFi network to which your phone is connected appears.
To change it, click on "change WiFi". If no network appears, your
phone is probably in 3G/4G.
When the WiFi 2.4GHz network you want appears, enter the
password.
Your mobile phone emits a sound that allows it to connect to your
videophone.
Place your phone next to the monitor microphone.




























