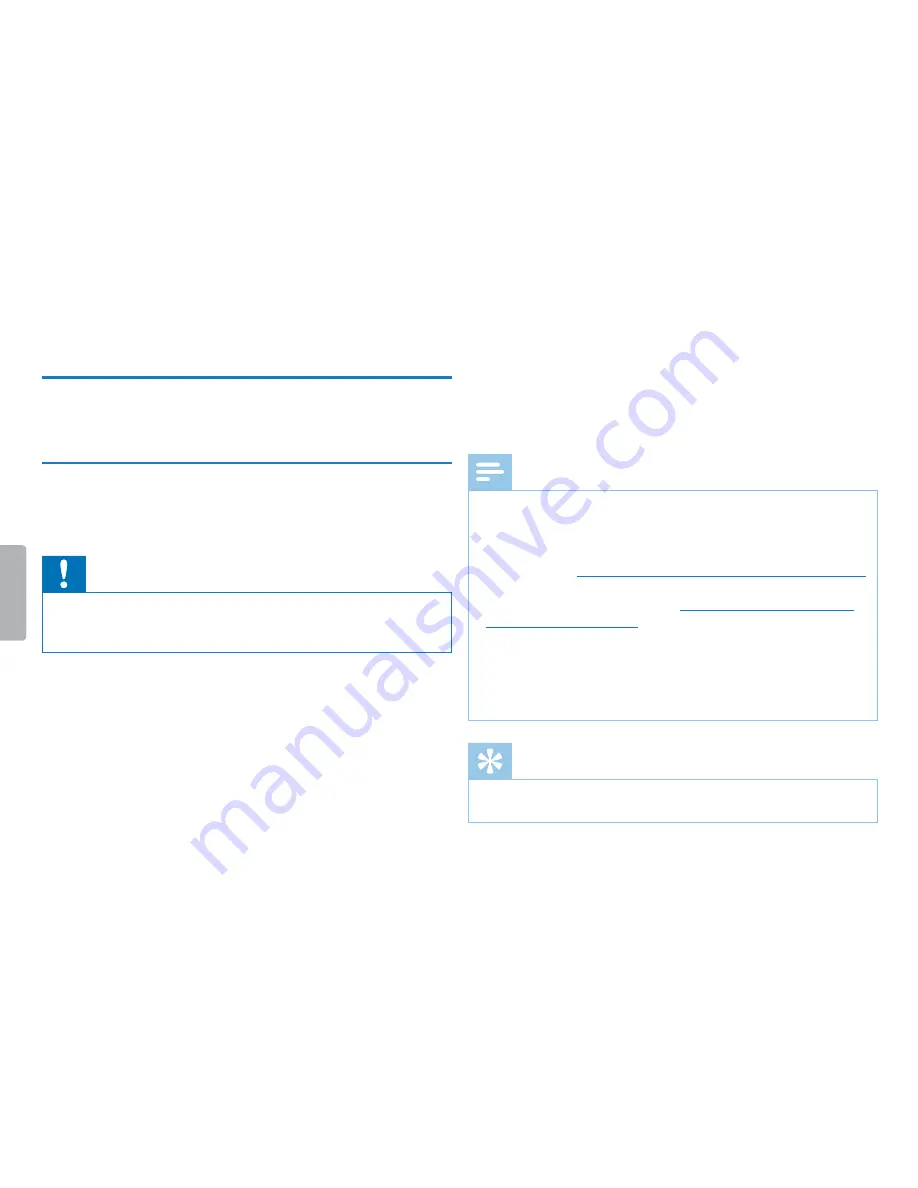
19
Record
Table of contents
5 Record
The device offers many features that you can use during recording
or to improve the quality of a recording. Use the timer and the voice
activation functions to start recording automatically.
5.1 Recording settings
Before starting a recording, set the required recording quality and
microphone sensitivity.
Caution
•
Do not remove batteries or rechargeable batteries from the
device while it is recording. If you do this, data may be damaged or
lost. Device malfunctions may also occur.
1
In stop mode (start-up screen), press
a
to select the desired
folder for the recording.
X
The following symbols will be displayed, depending on the
selected folder:
u
,
v
,
w
,
x
– internal memory.
2
Point the built-in microphone toward the sound source and press
g
.
X
The record/play indicator lights red. The display indicates the
duration of the recording.
3
Press
g
to pause recording.
X
The record/play indicator will blink red.
4
Press the
g
key to resume recording.
5
Press the
j
key to stop recording.
X
The device returns to stop mode.
Note
•
Start a new recording:
To stop the current recording and start
a new one, press
b
.
•
To prevent files becoming too big during a long recording, for
example a meeting lasting several hours, you can automatically
split recordings
(see also chapter 8.1.6 Setting auto divide, page 27)
.
•
Each folder can store up to 99 files. The size of the memory
depends on the recording quality
(see also chapter 8.1.1 Setting
recording quality, page 25)
.
If the recording time or the number of files exceeds the available
capacity, recording stops and a message is displayed. You cannot
make any more recordings. Delete the recordings which you no
longer require, or connect the device to a computer and transfer
the files to your computer.
Tip
•
Before starting a long recording session, replace or recharge the
batteries before beginning.






























