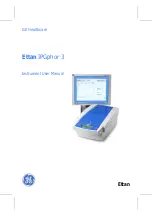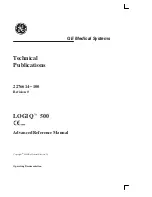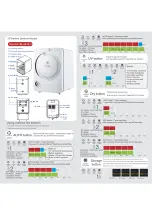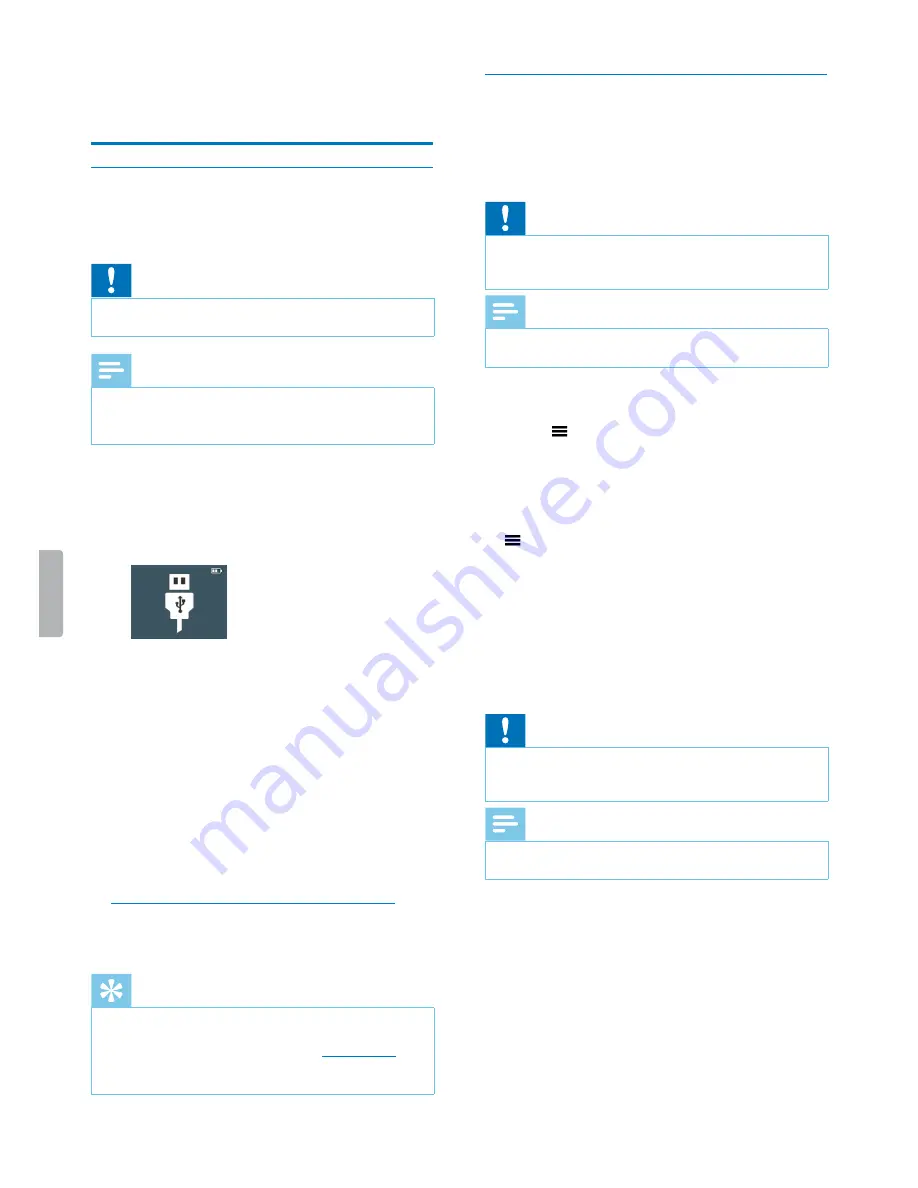
21
Device and data management
8 Device and data
management
Transfer data to and from the
computer
Move your files from the device to the computer, or vice
versa.
Caution
• Don’t disconnect the USB cable from the device while
you are transferring files. This might cause data loss.
Note
• For reasons of data security, the operation of the
device is disabled while the device is connected to
the computer.
Transfer data from Voice Tracer to the computer
1
Connect the device to the computer via micro USB
cable.
X
A charging battery icon appears on the screen
and an orange indicator light illuminates,
indicating that the device is recharging.
2
Open Windows Explorer on a Windows computer, or
open Finder on a Mac computer.
X
Voice Tracer is recognized as an external drive.
3
Double-click the Voice Tracer drive.
X
The content of your Voice Tracer is displayed in a
new window.
4
Select the desired files in the Voice Tracer window
and copy, cut or drag them to the desired location on
your computer.
Transfer data from the computer to Voice Tracer
1
Proceed as described in steps 1-3 of the chapter
Transfer data from Voice Tracer to the computer
.
2
Select the desired files on your computer and copy,
cut or drag them to the desired location on your Voice
Tracer.
Tip
• Two folders are displayed in the Voice Tracer window:
the MUSIC and the RECORDINGS folder. To listen to
your music files in Music mode (see
Music mode
),
simply drag your music files directly to the MUSIC
folder.
Reset your data and settings
Reset data
You can format your device’s internal storage and delete
all data from your device.
Caution
• Formatting your Voice Tracer will delete all data on
your device. Before you perform a data reset, back up
any important data saved on your device.
Note
• Your menu settings won’t be deleted and are still
available after resetting the data.
To reset your data:
1
In stop mode of the recording screen, press the Menu
button
to open the settings screen.
2
Use the Fast forward or Fast rewind button to switch
to the
Device
menu.
3
Use the Volume up or Volume down button to scroll
to the
Format device
setting. Press the Menu button
to confirm your selection.
4
Select
Yes
.
X
All data on your device is deleted.
Reset settings
You can reset your menu settings to their default state—
the way they were when you first purchased your device
and turned it on.
Caution
• Resetting your menu settings will delete all settings
you have made on your device. After a reset, you will
have to adjust all settings again.
Note
• Your data won’t be deleted and is still available after
resetting the menu settings.