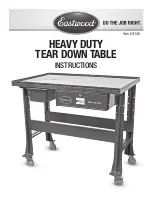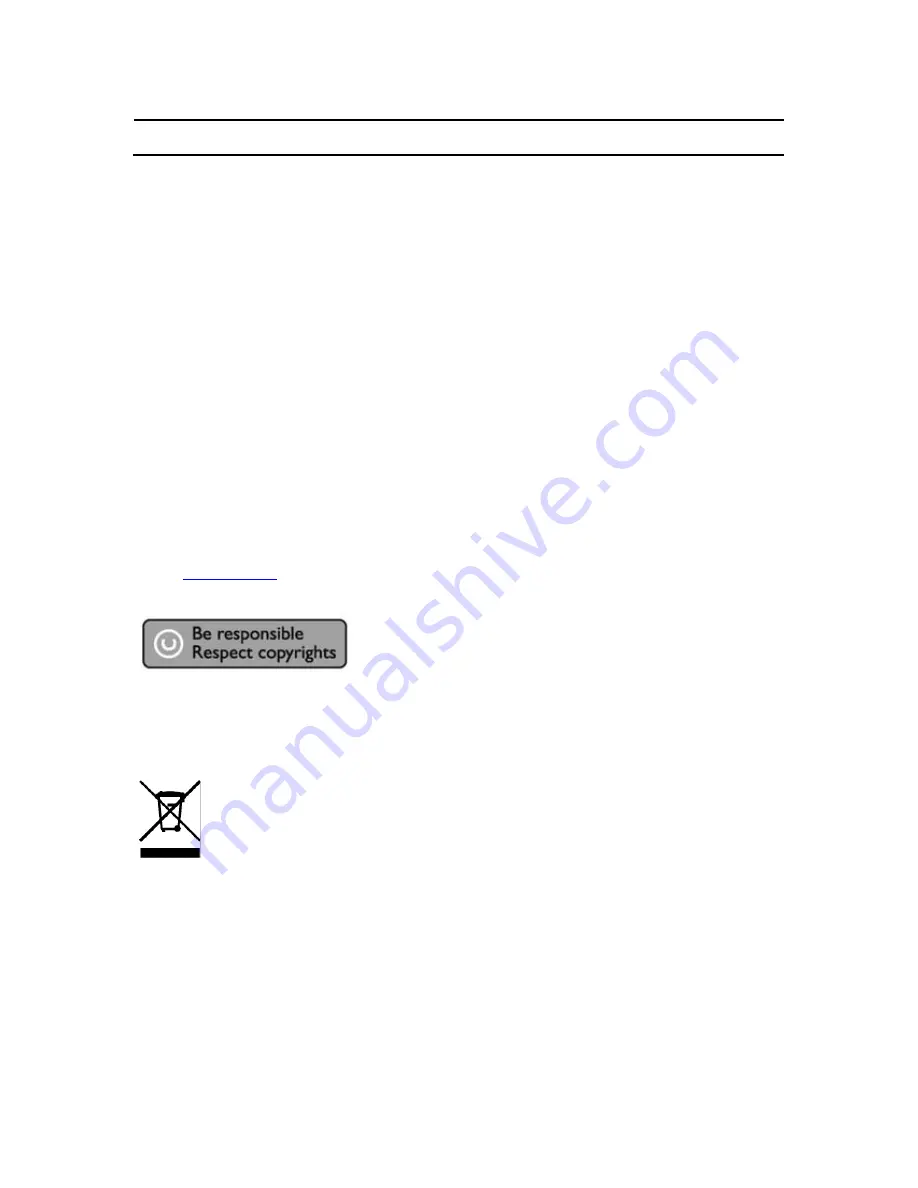
Before you start
The machine does not contain any user-serviceable parts. Please leave all maintenance work to qualified personnel.
Setup precautions
Finding a suitable location
Place the set on a flat, hard and stable surface. Do not place the set on a carpet.
Do not position the set on top of other equipment that might heat it up (e.g., receiver or amplifi er).
Do not put anything under the set (e.g., CDs, magazines).
Install this unit near the AC outlet and where the AC power plug can be reached easily.
Space for ventilation
Place the apparatus in a location with adequate ventilation to prevent internal heat build up. Allow at least 10
cm (4”) clearance from the rear and the top of the set and 5 cm (2”) from the left and right to prevent
overheating.
Avoid high temperatures, moisture, water and dust
Apparatus must not be exposed to dripping or splashing.
Do not place any sources of danger on the apparatus (e.g., liquid fi lled objects, lighted candles).
How to find warranty information?
Browse to the Philips warranty folder on the hard disk or look on www.philips.com/support
You need Adobe Reader software to open these files. If you don’t have Adobe Reader, you can download it for
free on
www.adobe.com
.
The Philips warranty may not apply if damage is caused by accidents, shock, misuse or neglect.
“The making of unauthorized copies of copy-protected material including computer programs, files, broadcasts and
sound recordings, may be an infringement of copyrights and constitute a criminal offence.This equipment should
not be used for such purposes.”
WEEE mark: “Information to the Consumer”
Disposal of your old product
Your product is designed and manufactured with high quality materials and components, which can be recycled and
reused. Please inform yourself about the local separate collection system for electrical and electronic products,
including those marked by the crossed-out wheel bin symbol. Please act according to your local rules and do not
dispose of your old products with your normal household waste.
4