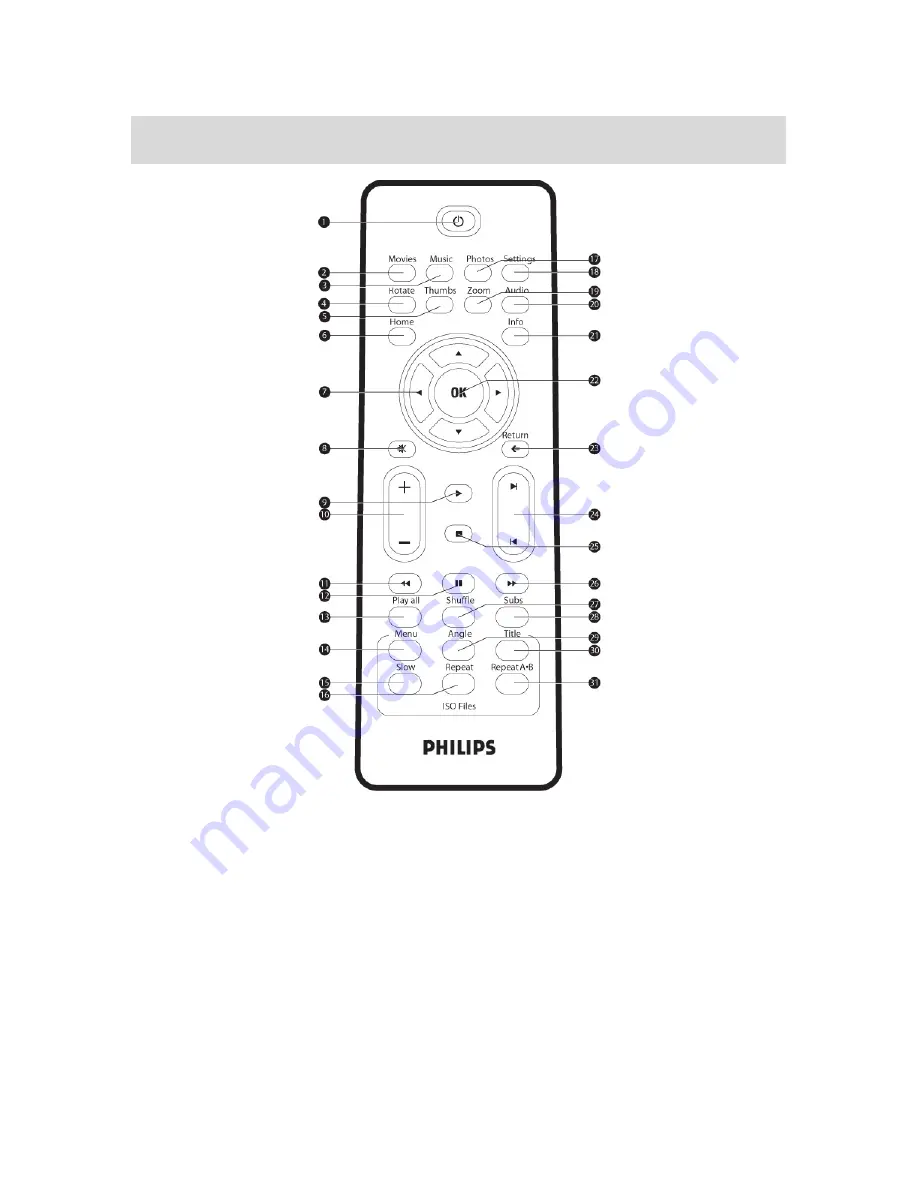
Only the supplied remote control can be used to operate the Multimedia Hard Disk, or a correctly
programmed universal remote control.
Remote control can only be used when in TV mode.
1.
Stand-by button
Turns the selected
device on and off
2.
Movies button
Go to Movies menu
3.
Music button
Go to Music menu
4.
Rotate button
Rotate picture
5.
Thumbs button
Preview picture
6.
Home button
Go to Main menu
7.
Up, down, left and
right buttons
Move the cursor in
the specified direction
8.
Mute button
Mute audio
9.
Play button
Play
10.
Volume button
Volume up/down
11.
Rewind button
Rewind
12.
Pause button
Pauses
13.
Play all button
Play all
14.
Menu button
Displays ISO file
menu
15.
Slow button
Slow motion / Frame
by frame playback
ISO file
16.
Repeat button
Repeat title, chapter,
track of ISO file
17.
Photos button
Go to Pictures menu
18.
Settings button
Go to Media player
Settings
19.
Zoom button
Zoom picture
20.
Audio button
Select Audio
21.
Info button
Display file Info
22.
OK button
Confirm selection
23.
Return button
Return to previous
menu
24.
Chapter button
Chapter up/down
25.
Stop button
Stop
26.
Fast forward button
Fast forward
27.
Shuffle button
Shuffle
28.
Subs button
Subtitles
29.
Angle button
Selects ISO file
camera angle
30.
Title button
Displays ISO file Title
Page
31.
Repeat A-B
Repeat an ISO file
defined selection
7








































