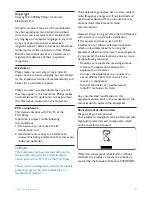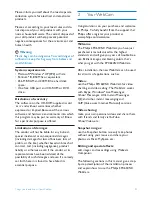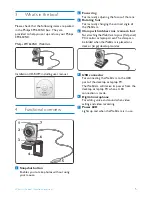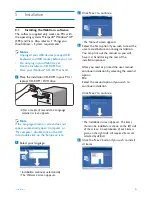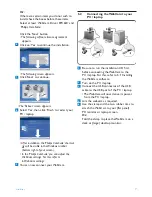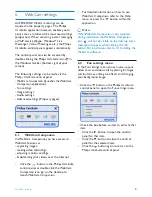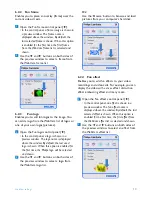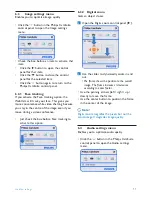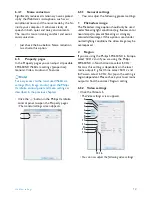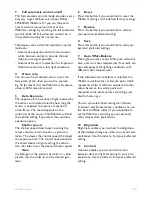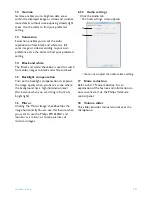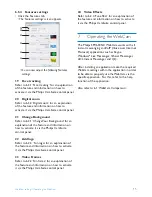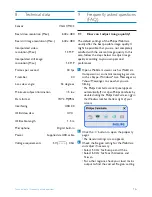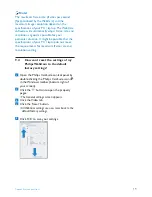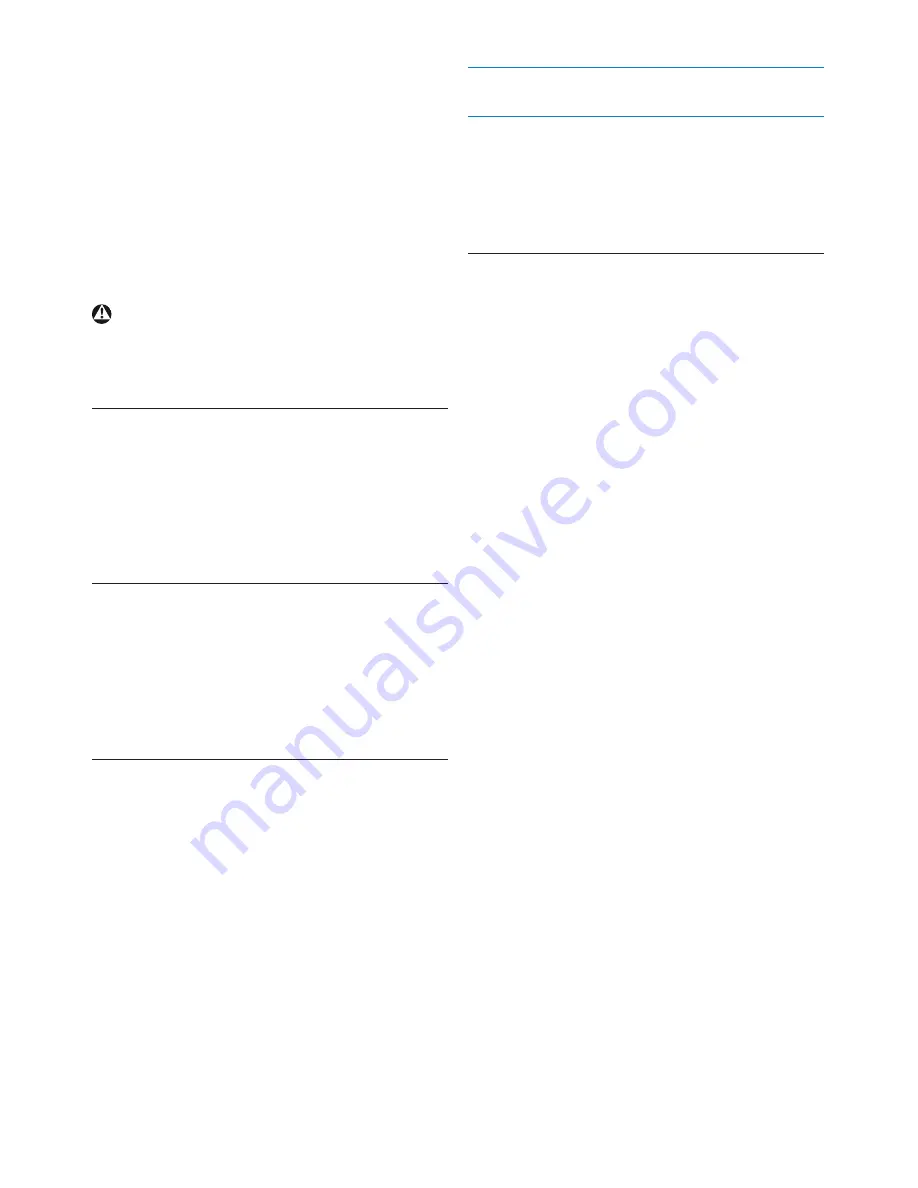
4
Things you should know / Your WebCam
Please inform yourself about the local separate
collection system for electrical and electronic
products.
Please act according to your local rules and do
not dispose of your old products with your
normal household waste.The correct disposal of
your old product will help prevent potential
negative consequences for the environment and
human health.
Warning
Plastic bags can be dangerous.To avoid danger of
suffocation, keep this bag away from babies and
small children.
System requirements
• Microsoft
®
Windows
®
XP (SP2) or Vista;
• Pentium
®
III, 850 Mhz or equivalent;
• 256 MB RAM and 200 MB free hard disk
space;
• One free USB port and CD-ROM or DVD
drive.
Disclaimer of warranty
The software on the CD-ROM supplied is sold
‘as is’ and without warranties whether
expressed or implied. Because of the various
software and hardware environments into which
this program may be put, no warranty of fitness
for a particular purpose is offered.
Limitations of damages
The vendor will not be liable for any indirect,
special, incidental or consequential damages
(including damages for loss of business, loss of
profits, or the like), whether based on breach of
contract, tort (including negligence), product
liability or otherwise, even if the vendor or its
representatives have been advised of the
possibility of such damages and even if a remedy
set forth herein is found to have failed its
essential purpose.
2
Your WebCam
Congratulations on your purchase and welcome
to Philips. To fully benefit from the support that
Philips offers, register your product at
www.philips.com/welcome
Welcome
The Philips SPC630NC WebCam you have just
purchased is manufactured to the highest
standards and will give you years of trouble-free
use. Brilliant images and blazing colors, that's
what you get with the SPC630NC WebCam.
After installation, the new WebCam can be used
for all sorts of applications, such as:
Video:
use the Philips SPC630NC WebCam for video
chatting and video calling. The WebCam works
with Skype, Windows
®
Live Messenger,
Yahoo! Messenger, AOL Instant Messenger,
QQ and other instant messenging and
VoIP (Voice over Internet Protocol) services;
Video sharing:
make your own personal videos and share them
with friends and family via YouTube,
Yahoo! Video, etc.;
Snapshot images:
use the Snapshot button to easily take photos
without using your mouse and share your
photos via Flickr, MySpace, etc.;
Editing and special effects:
edit images and recordings using Webcam
Companion.
The following sections in this manual give a step-
by-step description of the installation process
and explain how to use the Philips SPC630NC
WebCam.