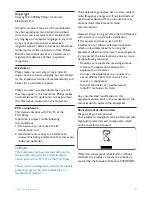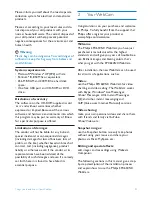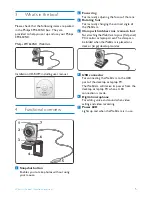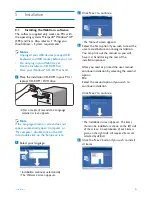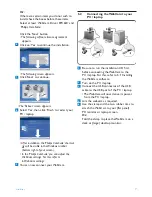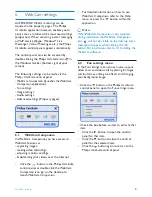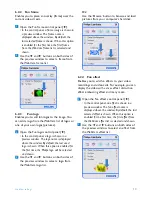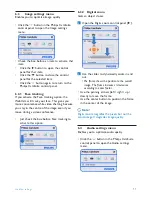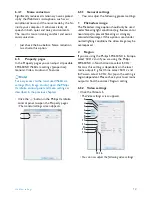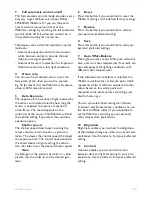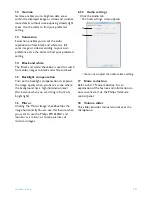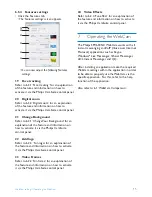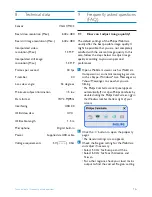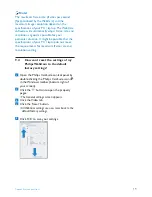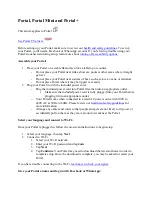13
WebCam settings
3
Full automatic control: on/off
This full automatic control mode provides a very
easy way to get the best out of your Philips
SPC630NC WebCam. Or you can choose to
have maximum manual control over the
WebCam settings by switching the full automatic
control mode off. Full automatic control 'on' is
the preferred setting for normal use.
Techniques active within full automatic control
mode are:
• Automatic exposure control and automatic
white balance control, to provide the best
video source signal possible;
• Automatic frame rate selection for improved
WebCam sensitivity in low light conditions.
4
Frame rate
You can use the scroll open menu to set the
frame rate of the video you wish to capture.
E.g. 30 fps means that the WebCam will capture
video at 30 frames per second.
5
Auto Exposure
The exposure is the amount of light received by
the sensor and is determined by how long the
sensor is exposed to capture a snapshot or
video frame. The result depends on the
sensitivity of the sensor. The WebCam will find
the optimal setting if you select the automatic
exposure option.
Shutter speed
The shutter speed determines how long the
camera shutter remains open as a picture is
taken. The slower the shutter speed, the longer
the exposure time. The shutter speed controls
the total amount of light reaching the sensor.
Use the slider to set the desired shutter speed.
Gain
In video, gain is the amount of white in a video
picture. Use the slider to set the desired gain
level.
6
Reset
Press this button if you would like to reset the
WebCam settings to the default factory settings.
7
Restore
Press this button if you would like to restore
your personal preferred settings.
8
Save
Press this button if you would like to save your
personal preferred settings.
9
Auto White Balance
Most light sources are not 100% pure white but
have a certain ‘color temperature’. Normally our
eyes compensate for lighting conditions with
different color temperatures.
If the automatic white balance is selected, the
WebCam will look for a reference point which
represents white. It will then calculate all other
colors based on this white point and
compensate the other colors accordingly, just
like the human eye.
You can also select fixed settings for ‘Indoor’,
‘Outdoor’ and ‘Fluorescence’ conditions or use
the ‘Red’ and ‘Blue’ sliders if you would like to
set the WebCam according to your personal
color temperature preferences.
10
Brightness
Brightness enables you to adjust the brightness
of the displayed image or video to suit your own
preference. Use the slider to find your preferred
setting.
11
Contrast
Contrast enables you to control the ratio
between dark and light according to your own
preference. Use the slider to find your preferred
setting.