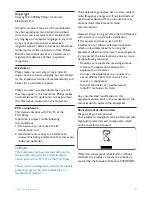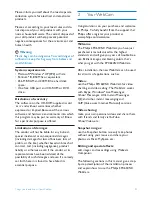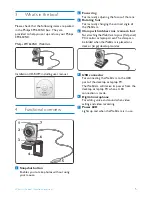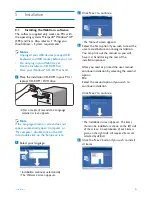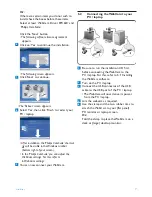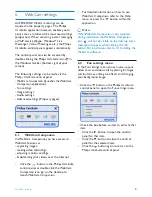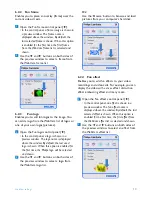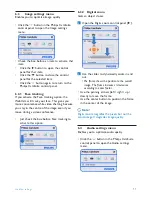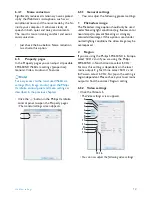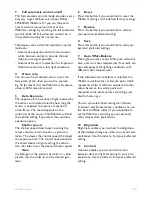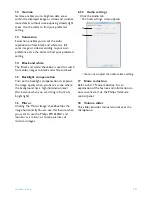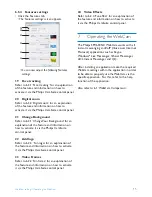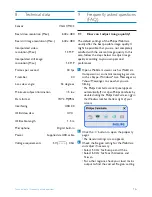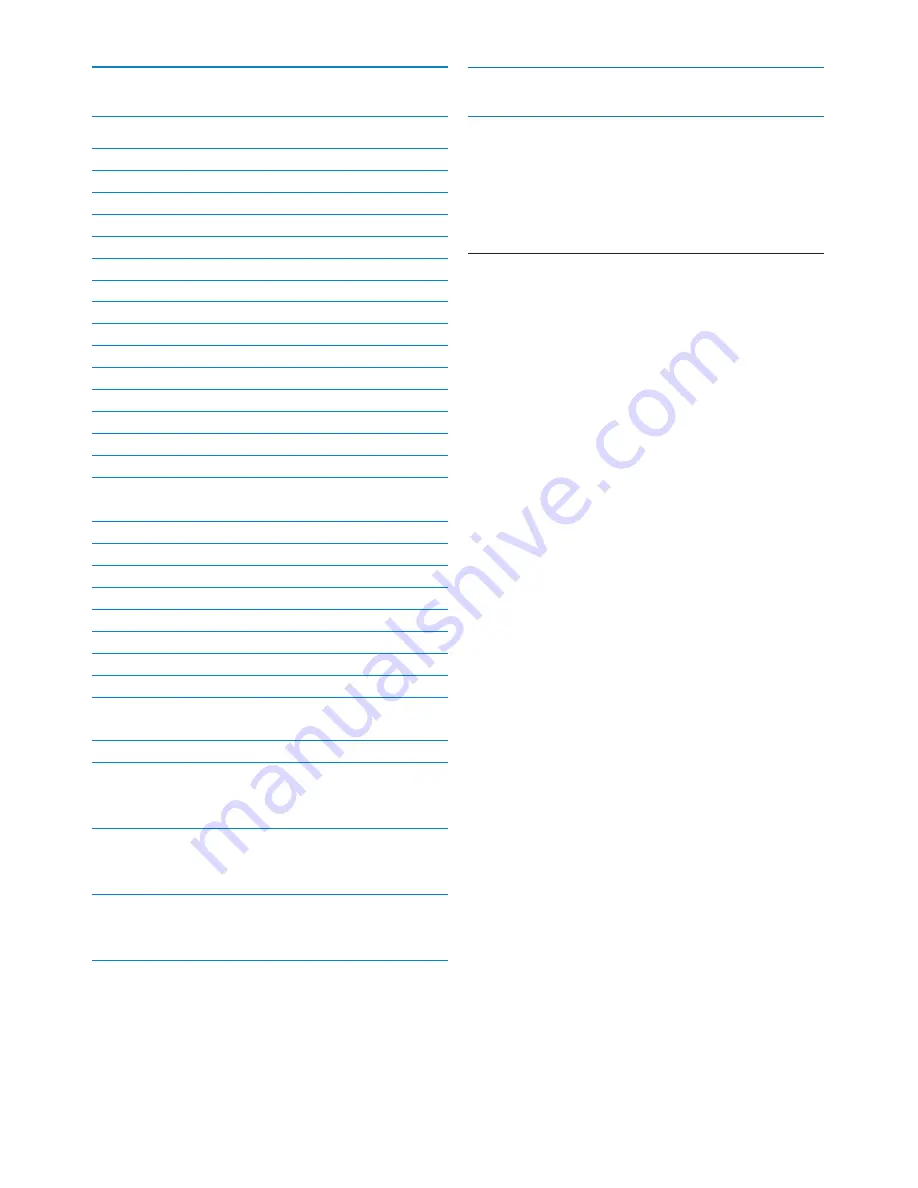
2
Contents / Things you should know
Contents
1
Things you should know
2-4
Safety precautions
2
Copyright
3
Disclaimer
3
FCC compliance
3
Environmental information
3-4
System requirements
4
Disclaimer of warranty
4
Limitations of damages
4
2
Your WebCam
4
Welcome
4
3
What’s in the box?
5
4
Functional overview
5
5
Installation
6-7
5.1
Installing the WebCam software
6-7
5.2
Connecting the WebCam to
your PC / laptop
7
6
WebCam settings
8
6.1
WebCam Companion
8
6.2
Fun settings menu
8-10
6.3
Image settings menu
11
6.4
Audio settings menu
11-12
6.5
Property pages
12-15
7
Operating the WebCam
15
8
Technical data
16
9
Frequently asked questions
(FAQ)
16-19
9. 1
How can I adjust image quality? 16-17
9. 2
The microphone of my Philips
WebCam does not work
(properly).What should I do?
17-18
9. 3
Using my Philips WebCam makes
my PC / laptop run slow.
What should I do?
18-19
9. 4
How can I restore the settings
of my Philips WebCam to the
default factory settings?
19
1
Things you should know
Please read the following instructions carefully,
and retain them for future reference. It may be
helpful to have the instructions for use for the
PC at hand for reference.
Safety precautions
Observe the following guidelines to ensure that
the WebCam will operate safely and to prevent
defects.
• Do not use your WebCam in environments
outside the following range: temperature:
0°C to 40°C, relative humidity: 45% ~ 85%.
• Do not use or store your WebCam in/under:
– direct sunlight exposure;
– very humid and dusty environment;
– near any kind of heat sources.
• If your WebCam gets wet, dry it with soft
cloth as soon as possible.
• If the lens is dirty, do NOT touch the lens
with your fingers.
• Clean the outside of the WebCam with a soft
cloth.
• Do NOT use cleaning fluids based on alcohol,
methylated spirit, ammonia, etc.
• Do NOT attempt to disassemble or repair
your WebCam by yourself. Do not open the
WebCam. In the event of technical difficulties
return it to your Philips retailer.
• Do NOT use your WebCam in the water.
• Protect the WebCam from oil, vapour, steam,
moisture, and dust.
• Never point the WebCam lens at the sun.