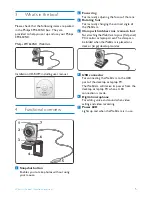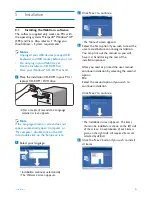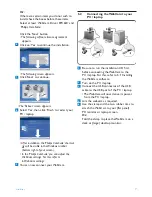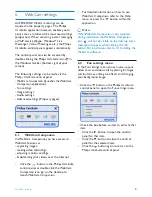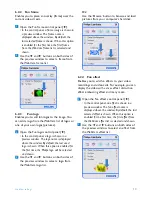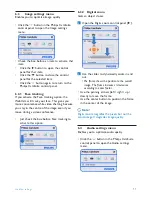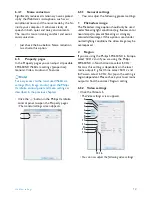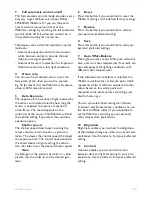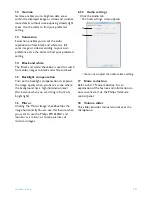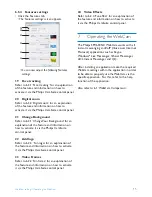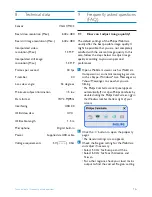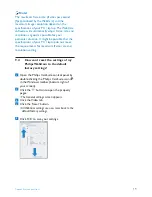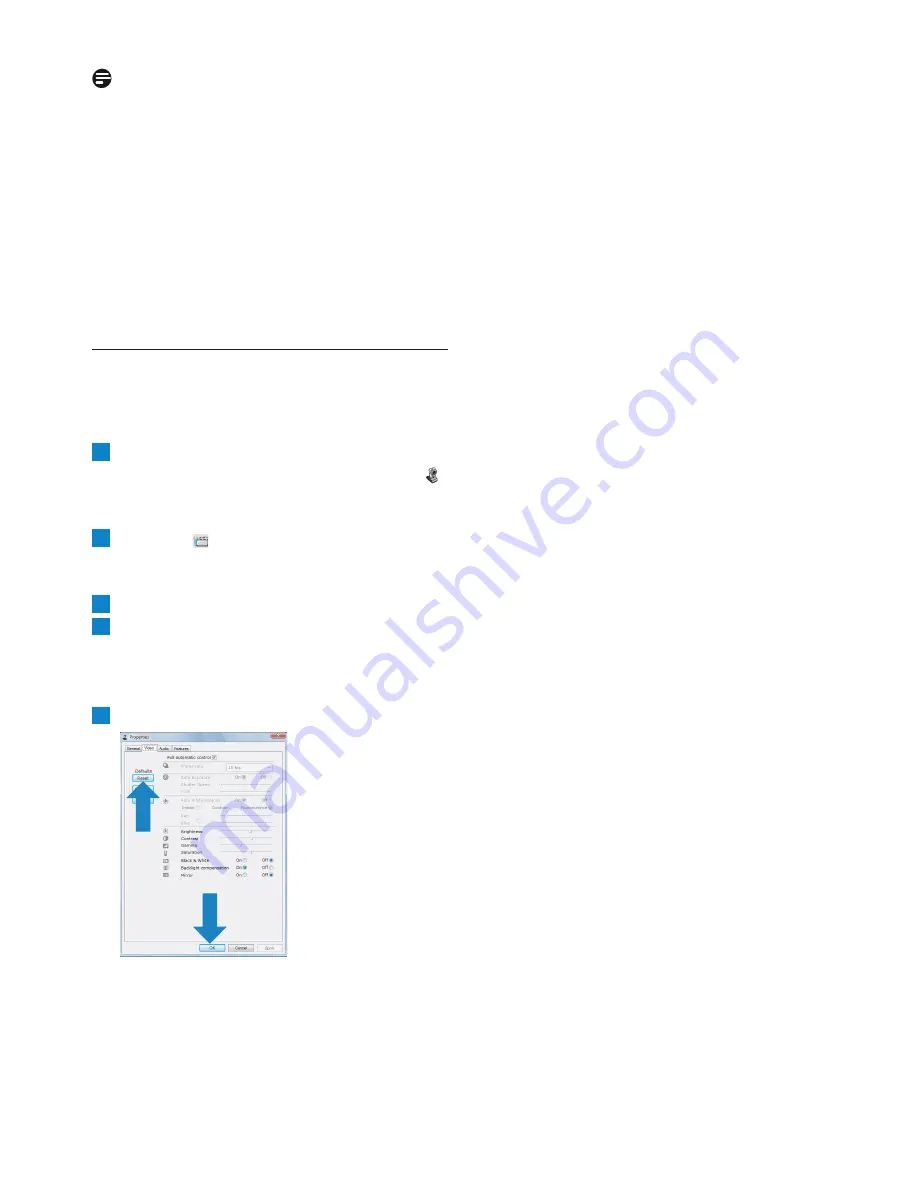
19
Frequently asked questions
Note!
The maximum frame rate (frames per second
(fps) produced by the WebCam) and the
maximum image resolution depend on the
specifications of your PC / laptop. The WebCam
software will automatically adjust frame rate and
resolution as good as possible for your
particular situation. It might be possible that the
specifications of your PC / laptop do not meet
the requirements for maximum frame rate and
resolution setting.
9.4
How can I reset the settings of my
Philips WebCam to the default
factory settings?
Open the Philips CamSuite control panel by
double clicking the Philips CamSuite icon ‘ ’
in the Windows taskbar (bottom right of
your screen).
Click the ‘ ’ button to open the property
pages.
• The General settings screen appears.
Click the Video tab.
Click the ‘Reset’ button.
• All WebCam settings are now reset back to the
default factory settings.
Click ‘OK’ to save your settings.
5
4
3
2
1