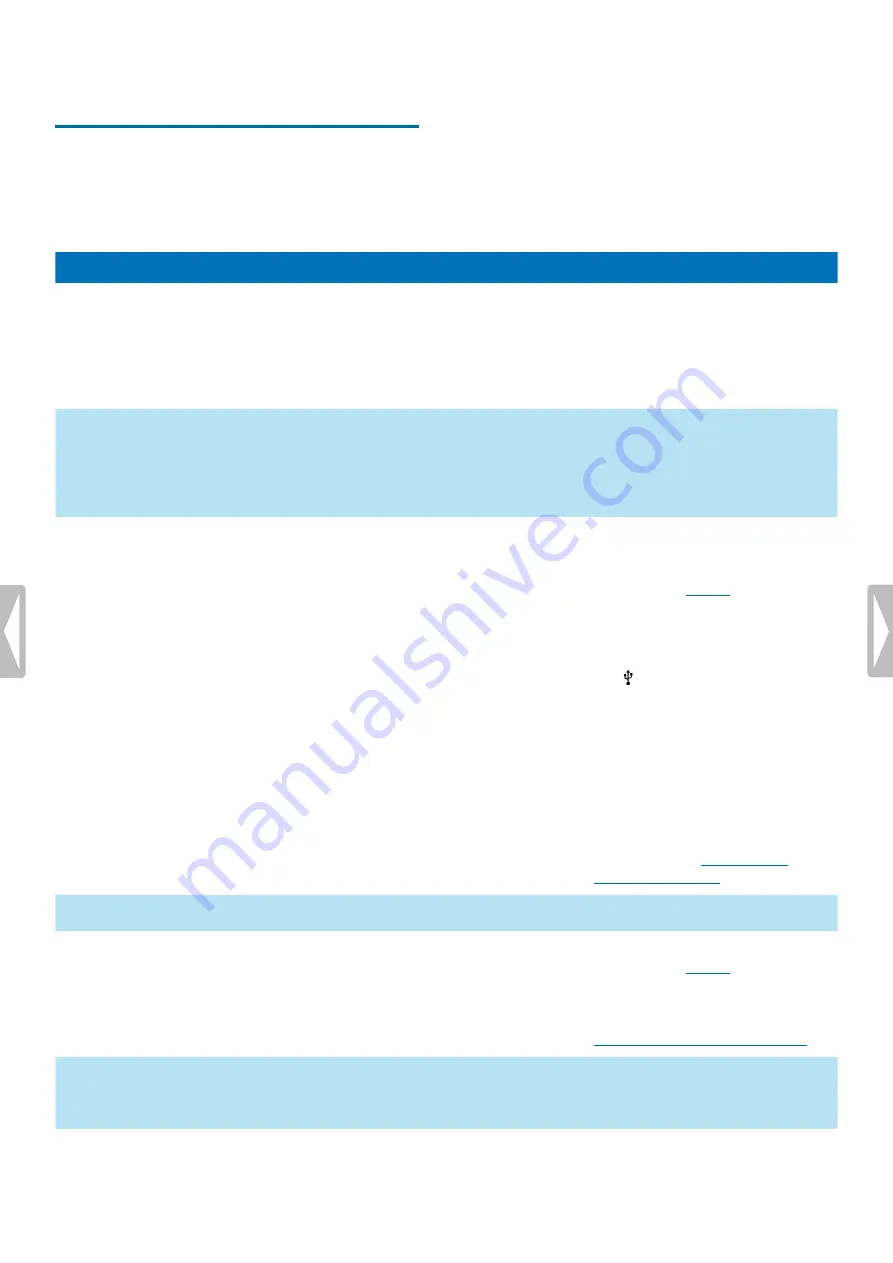
Problem
Cause
Solution
The operating system stops responding
after restart.
• Using the SpeechMike together with
certain USB hubs may cause the
operating system to stop responding
when the computer is started.
• Unplug the SpeechMike before
starting the PC and reconnect it
afterwards. We recommend replacing
the USB hub or connecting your
SpeechMike directly to the USB port
of the computer.
The SpeechMike is completely without
function.
• Some computer providers limit the
output power of USB ports to 100 mA.
These ports may not provide enough
power for the SpeechMike to function
properly.
• Use the supplied power supply unit.
• Connect the SpeechMike via a self-
powered hub.
The SpeechMike doesn't respond to
input commands.
• The wireless connection to the
docking station may be interrupted.
• The USB cable is connected to the
wrong USB port on the docking
station (i.e. USB port for charging
marked with 5V DC).
• Your computer is in sleep mode.
• The battery is empty.
• Check the wireless connection.
• Move closer to the docking station.
• Start the pairing process as described
in the chapter
.
• Disconnect the USB cable from the
docking station and connect it to the
USB port for PC connection marked
with on the docking station.
• Wake your computer from sleep
mode.
• Charge the SpeechMike.
• If none of the solutions provided
above solves the problem, reset
the wireless connection. For more
information, see
The SpeechMike doesn't switch on.
• The battery is very low.
• Charge the SpeechMike.
The SpeechMike doesn't connect to the
docking station.
• Pairings may have been reset or the
SpeechMike has been previously
paired with another docking station.
• Start the pairing process as described
in the chapter
.
• If re-pairing doesn't solve the
problem, reset the wireless
connection. For more information, see
Resetting the wireless connection
The SpeechMike is connected to the
computer but sound will play on the
computer’s speaker only.
• SpeechMike is not selected as the
default playback device.
• In the Windows sound settings, select
SpeechMike as the default playback
device.
5 Troubleshooting
Find the most common problems you could encounter
with the SpeechMike in the following table. If you are
unable to solve the problem with the information below,
contact the supporting Philips partner you purchased
the device from.
18
Troubleshooting







































