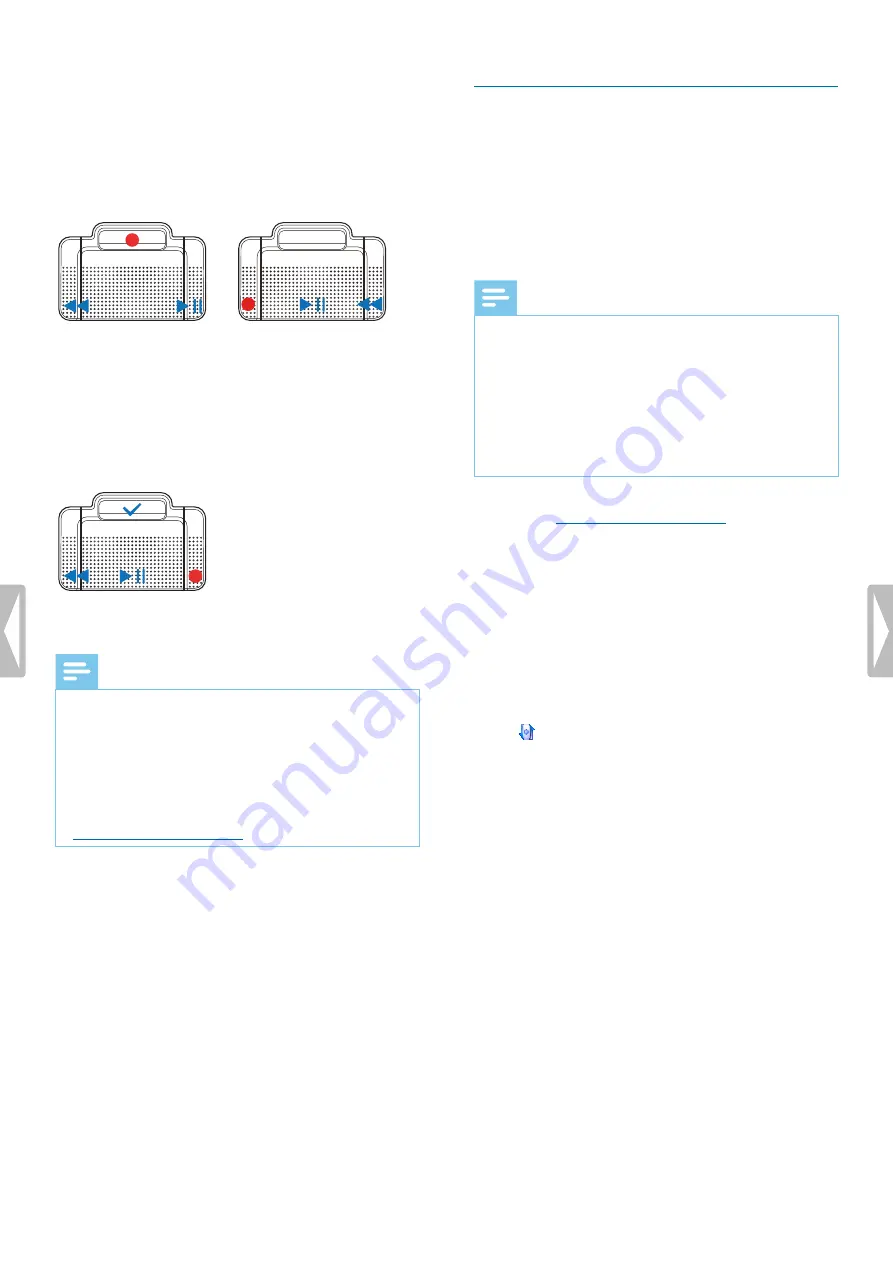
Button assignment of Philips foot controls
Foot control ACC2310 / ACC2320
The Philips foot controls 2310 and 2320 have three
pedals. By default, the foot controls 2310 and 2320 have
the following configuration:
ACC2310
ACC2320
Foot control ACC2330
The Philips foot control 2330 has four pedals. By default,
the foot control 2330 has the following configuration:
ACC2330
Note
• The function of each foot control pedal matches the
function that is programmed for the corresponding
button on the SpeechMike. If you would like to
change the function of a pedal, you must first change
the function of the corresponding button on the
SpeechMike. You can change the button assignment
in SpeechControl driver and configuration software.
Download the software for free at
Upgrading the firmware
Your SpeechMike is controlled by an internal program
called firmware. As a part of ongoing product
maintenance, the firmware is upgraded and errors are
corrected.
It is possible that a newer version (an ‘update’) of the
firmware has been released since you purchased the
device. In this case, you can easily update your device to
the latest version.
Note
• A firmware upgrade is only possible if the following
preconditions are met:
• The SpeechMike has at least 50% (approx.
12 hours) battery power left.
• The SpeechMike is not in idle mode.
• Ideally, the SpeechMike is placed in the docking
station.
• There is no recording or playback running.
1
Download the firmware update for your SpeechMike
model at
, or use the
firmware upgrade function in SpeechControl driver
and configuration software.
2
Connect the docking station to a power outlet and to
the computer by using the supplied USB cables and
the power supply unit. Then place the SpeechMike
into the docking station.
3
If the option to start SpeechControl driver and
configuration software automatically was selected
during installation, open the program by clicking
the icon in the notification area of the Windows
task bar. To manually start the program, open the
Windows start menu in Windows and select
All Programs > Philips Speech Control > Philips
Device Control Center
.
4
On the
Device
tab, click on
Firmware upgrade
.
5
Click the
Import
button and select the folder with the
firmware files to be imported.
6
Click the
Upgrade
button to install the new firmware.
X
The firmware upgrade takes about 30 seconds.
X
When the firmware upgrade is finished, the
SpeechMike and the docking station are shortly
disconnected and the wireless connection LED on
both devices starts flashing red.
X
The pairing process starts automatically. When
the connection is re-established, the wireless
connection LED on the SpeechMike and the
docking station glow green.
17
Use your SpeechMike Premium Air






















