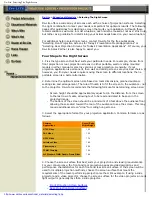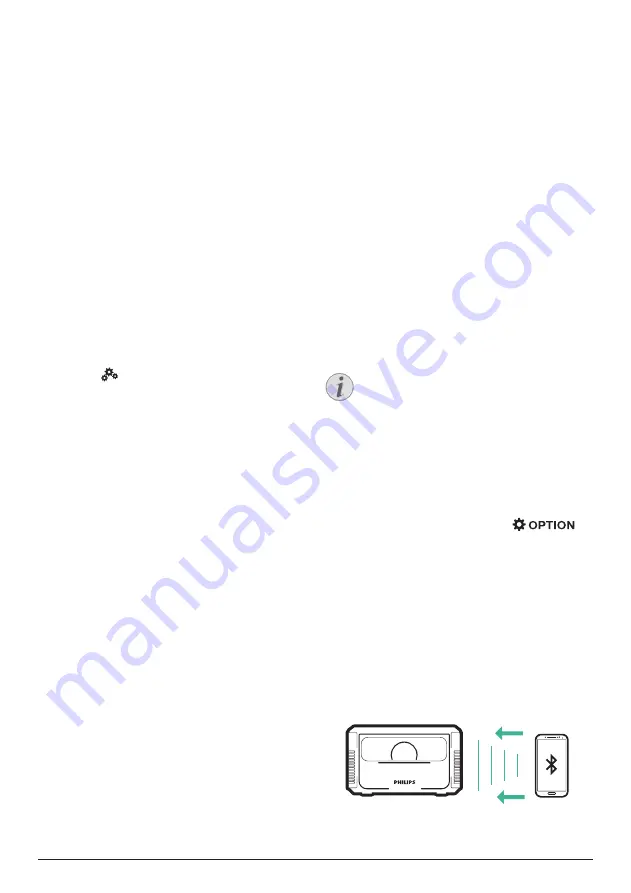
Bluetooth streaming 13
Use on-screen pointer
The on-screen pointer is required for the
following cases (
see Step 2: activate on-screen
pointer, page 11
).
•
Activate letter selection from pop-up virtual
Gboard keyboard.
•
Select a service item on web pages, e.g.
web link selection, and activation of text
input in the URL or search bar.
Input text on web pages
1
Move the on-screen pointer in the text
field, e.g. URL or search bar.
2 Press
OK
on the remote control. The text
cursor appears in the text field.
3 Use the pop-up virtual keyboard (English
keyboard or Gboard) to input text.
Customize home screen
wallpaper
1
Select
on the upper right of the home
screen, then press
OK
to access the settings
options.
2 Select the Change Wallpaper option, then
use the left and right arrow buttons on the
screen to select a pre-saved picture as
background on the home screen.
5 Bluetooth
streaming
Through Bluetooth of the projector, you can
listen to music in the following ways.
•
Stream music from a Bluetooth device to
the projector.
•
Stream music from the projector to an
external Bluetooth speaker.
Stream from Bluetooth
device
Through Bluetooth, you can wirelessly stream
music to the projector from a Bluetooth device
(e.g. a smartphone or tablet).
Before you use the projector with a Bluetooth
device for the first time, pair it with the
Bluetooth device.
Notice
The effective operation range between
the projector and the Bluetooth device is
approximately 10 meters (30 feet).
The music streaming may be interrupted
by any obstacles between the Bluetooth
device and the projector.
1
Make sure the projector is in standby, and
the LED on the projector turns red.
•
Make sure Bluetooth of the projector in
standby is enabled (press
and go to Sound - Bluetooth speakers).
2 On your Bluetooth device, enable Bluetooth
and search for the devices that can be
paired (see your device user manual for
details).
3 Select “
Philips Screeneo S6
” on your
Bluetooth device to pair with.
•
When the Bluetooth pairing succeeds,
the LED on the projector turns from red
to blue.
4 Play audio on your Bluetooth device. The
audio streams to the projector.