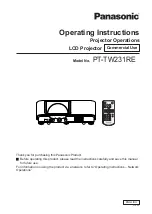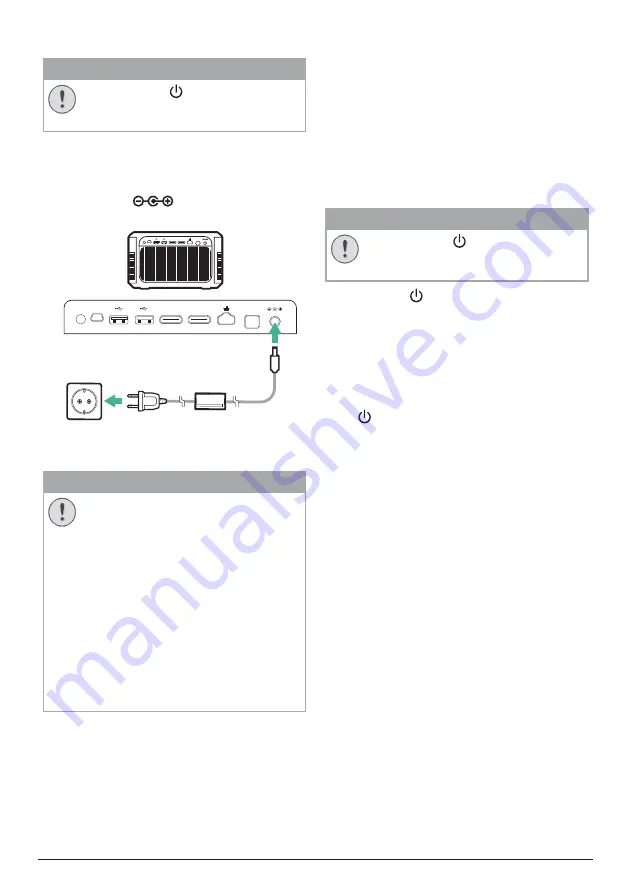
Initial operation 9
Connect power supply
CAUTION!
Always use the button to turn off the
projector.
This is essential to prevent
damage to the LED lamp.
1
Select a supplied power cable with an
appropriate power plug (EU, UK, US, CH).
2 Connect the power adapter with the power
cable to the
socket (DC input) on
the projector, and then to the wall outlet.
a
S/PDIF
SERVICE
HDMI2
HDMI1/ARC
S/PDIF
SERVICE
HDMI2
HDMI1/ARC
b
c
Prepare the remote control
CAUTION!
The improper use of batteries can
lead to overheating, explosion, risk of
fire and injury. Leaking batteries can
possibly damage the remote control.
Never expose the remote control to
direct sunlight.
Avoid deforming, dismantling or
charging the batteries.
Avoid exposure to open fire and water.
Replace empty batteries immediately.
Remove the batteries from the remote
control if not in use for long periods of
time.
1
Open the battery compartment.
2 Insert the supplied batteries (type AAA)
with correct polarity (+/-) indicated.
3 Close the battery compartment.
•
When using the remote control, point
the remote control at the IR sensor on
the projector, and make sure there is no
obstacle between the remote control and
the IR sensor.
Power on and setup
CAUTION!
Always use the button to turn off he
projector.
This is essential to prevent
damage to the LED lamp.
1
Press once (or the power button on the
projector) to turn on the projector. The LED
on the projector turns from red to white.
•
The distance between the projector and
the screen determines the actual size of
the image.
Switch to standby
Press
twice
within one second to switch the
projector to standby. The LED on the projector
turns from white to red.