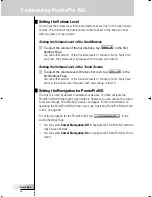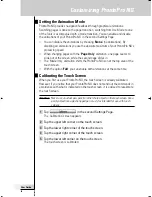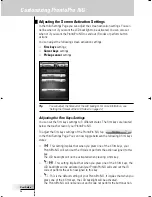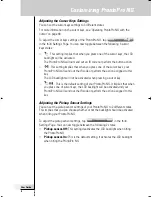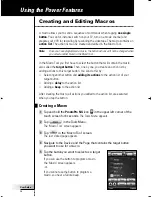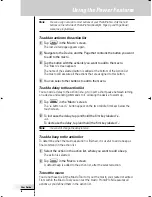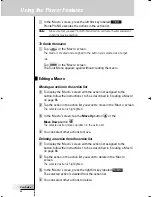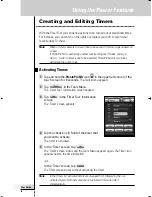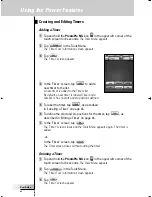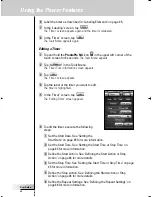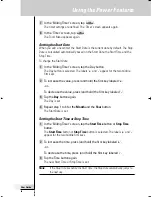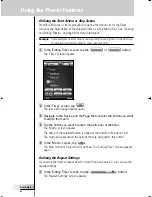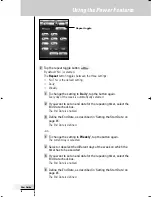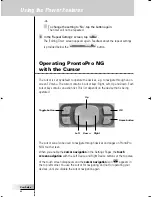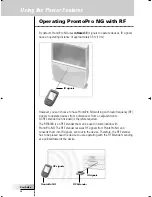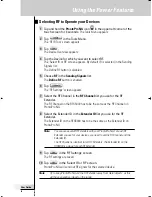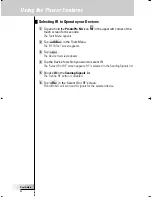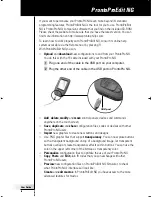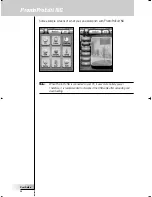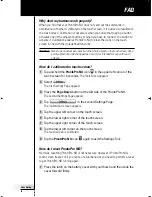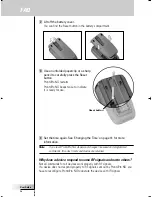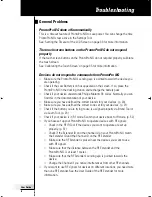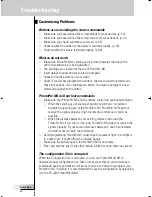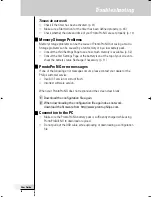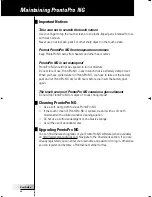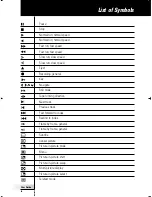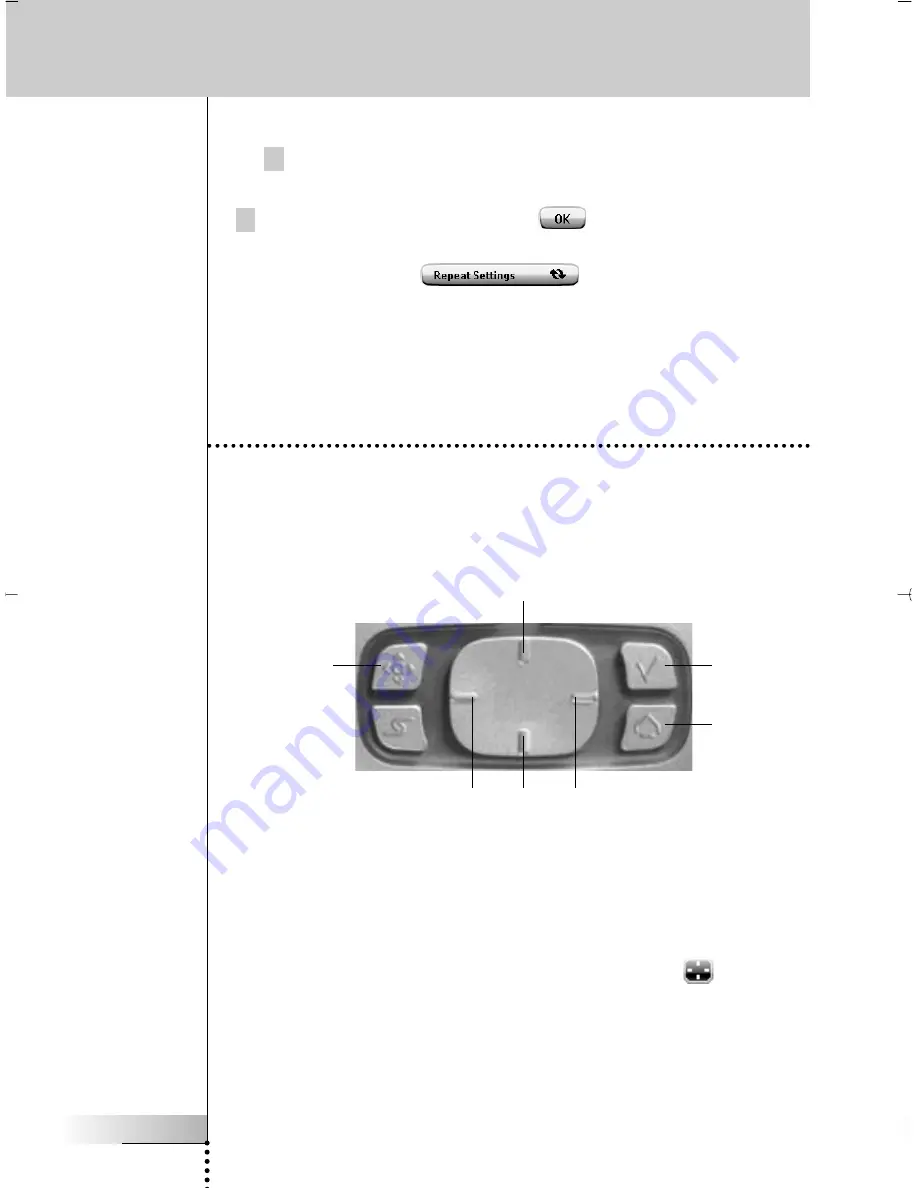
User Guide
48
Using the Power Features
-or-
To change the setting to ‘No’, tap the button again.
The timer will not be repeated.
3 In the ‘Repeat Settings’ screen, tap
.
The ‘Editing Timer’ screen appears again. Feedback about the repeat settings
is provided below the
button.
Operating ProntoPro NG
with the Cursor
The cursor is set by default to operate the devices, e.g. to navigate through an on-
screen TV menu. The cursor contains 4 cursor keys: Right, Left, Up and Down. Each
cursor key contains an action list. This list depends on the device that is being
operated.
The cursor can also be used to navigate through devices and pages on ProntoPro
NG’s touch screen.
When you enable the
cursor navigation
in the Settings Pages, the
touch
screen navigation
with the Left Device and Right Device buttons at the top area
of the touch screen disappears and the
cursor navigation
icon appears
in
the top left corner. You use the cursor for navigating, and not for operating your
devices, until you disable the cursor navigation again.
OK
Home button
Toggle button
Up
Down
Left
Right
TSU7000_US1004.qxd 19-10-2004 16:09 Pagina 48