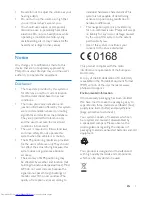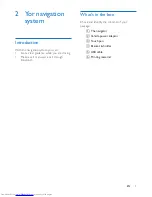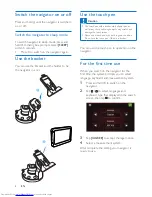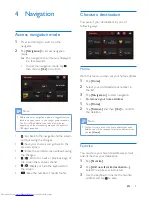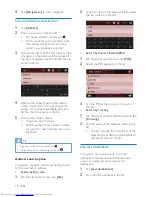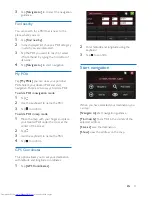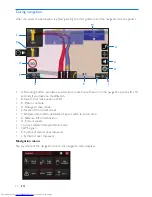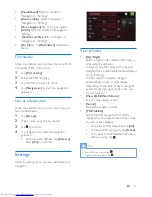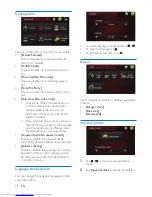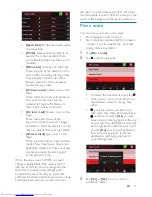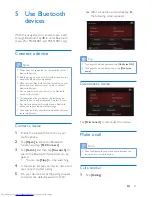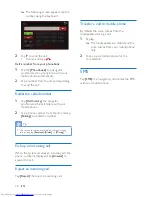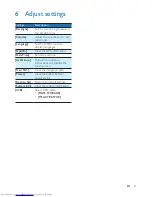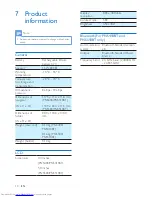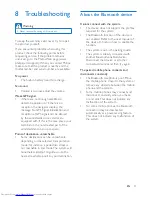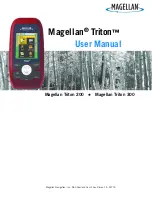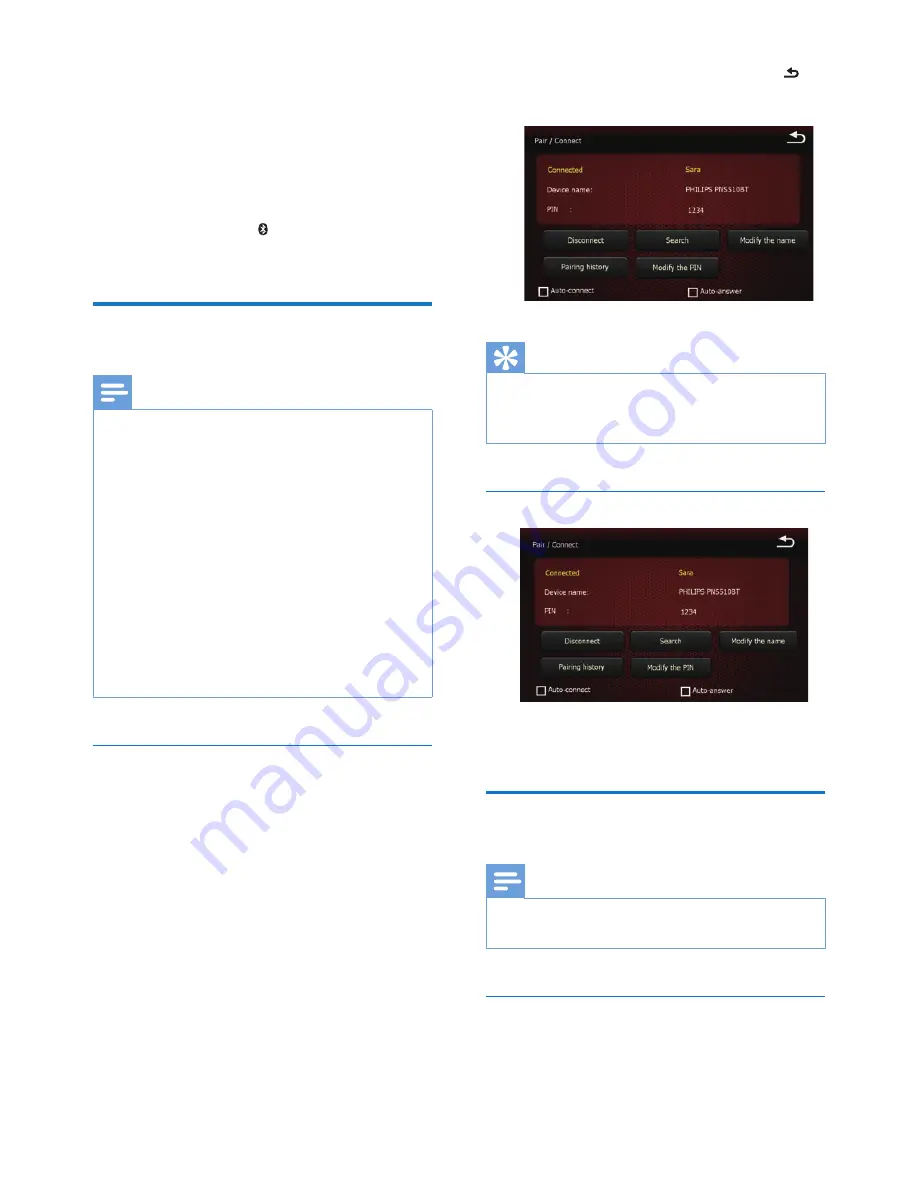
17
EN
5 Use Bluetooth
devices
With this navigator, you can also make a call
through Bluetooth. Tap to enter Bluetooth
menu. (For PNS410BT and PNS510BT only)
Connect a device
Note
•
Philips does not guarantee the compatibility with all
Bluetooth devices.
•
Before pairing a device with this system, read its user
manual for Bluetooth compatibility.
•
Make sure that Bluetooth function is enabled on your
device, and your device is set as visible to all other
Bluetooth devices.
•
At one time, you can connect only one Bluetooth
device to this system.
•
The operational range between this system and a
Bluetooth device is approximately 3 meters (9 feet).
•
Any obstacle between this system and a Bluetooth
device can reduce the operational range.
•
Keep away from any other electronic device that may
cause interference.
Connect a device
1
Enable the bluetooth function on your
mobile phone.
2
Tap
[Open]
to active the Bluetooth
function and tap
[Pair/Connect]
.
3
Tap
[Search]
and then tap
[Re-search]
to
search the Bluetooth devices that can be
paired.
•
You can tap
[Stop]
to stop searching.
4
In the device list, tap your device name and
tap connect to start paring.
5
On your device, accept the paring request
and enter the default password '1234'.
»
After connection successfully, tap ,
the following screen appears.
Tip
•
To change the default password, tap
[Modify the PIN]
.
•
To change the default device name, tap
[Modify the
name]
.
Disconnect a device
Tap
[Disconnect]
to disconnect the device.
Make a call
Note
•
Keep the Bluetooth connection active between the
system and your mobile phone.
Call a number
1
Tap
[Dialing]
.
Summary of Contents for PNS400
Page 2: ......