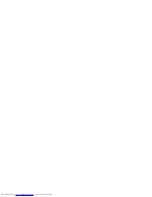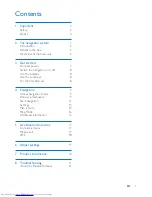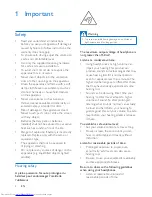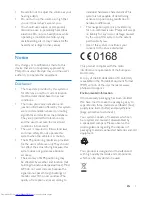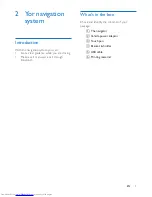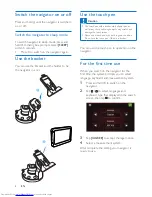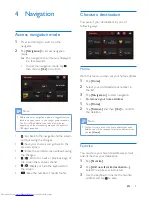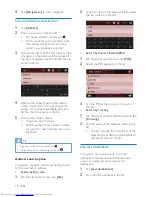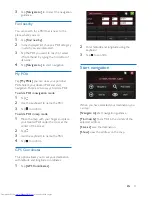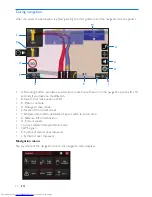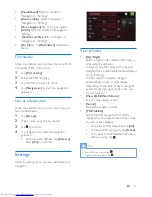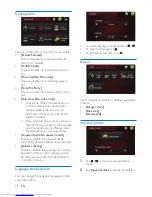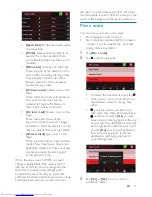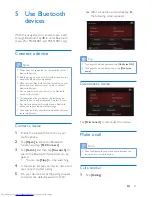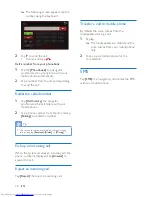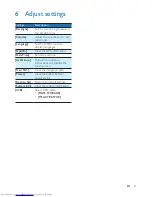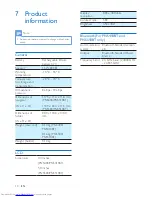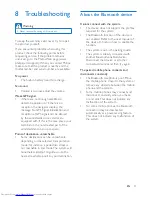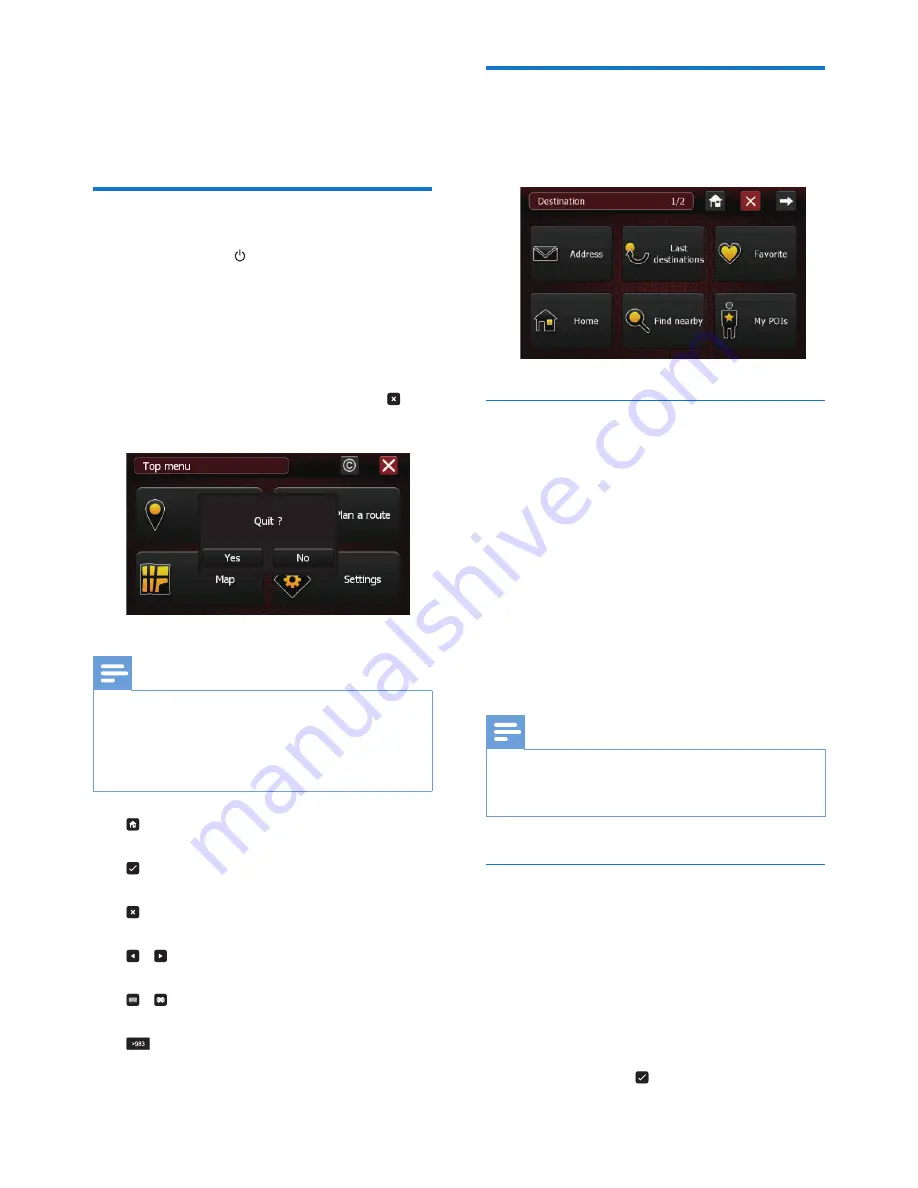
9
EN
4 Navigation
Access navigation mode
1
Press and hold to switch on the
navigator.
2
Tap
[Navigation]
to access navigation
mode.
»
The navigation main menu is displayed
in a few seconds.
•
To quit the navigation mode, tap ,
then choose
[Yes]
to confirm.
Note
•
Before you enter navigation mode, we suggest that you
stand in an open space so you can get good reception.
The first GPS initialization can take a few minutes,
depending on the surrounding area and the quality of
GPS signal reception.
•
: Go back to the navigation home screen
without saving the changes.
•
: Save your choices and go back to the
previous screen.
•
: Close the current screen without saving
the changes.
•
/ : Go to the next or previous page of
the screen that contains the list.
•
/ : Display or hide the keyboard on
the screen.
•
: Give the number of results found.
Choose a destination
You can set your destinations by one of
following ways:
Home
With this menu, you can set your home address.
1
Tap
[Home]
.
2
Select your city/street/street number in
the list.
3
Tap
[Navigate to]
to start navigation.
•
To remove your home address
1
Tap
[Home]
.
2
Tap
[Remove]
and then
[Yes]
to confirm
the deletion.
Note
•
For the first time use or the home address has been
deleted, you will be required to enter an address when
you tap
[Home]
.
Favorite
You can store your favorite addresses and set
one of them as your destination.
1
Tap
[Favorite]
.
2
Tap
[Add new favorite destination...]
,
select the address as instructed.
3
Use the keyboard to name the favorite
address and tap to save.
Summary of Contents for PNS400
Page 2: ......