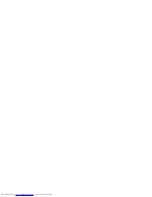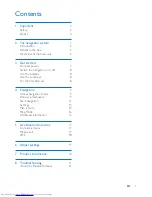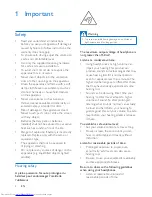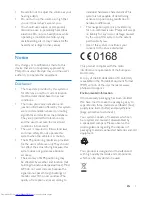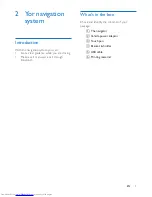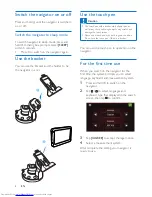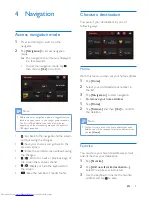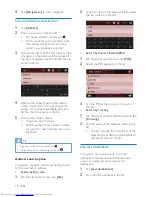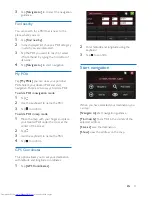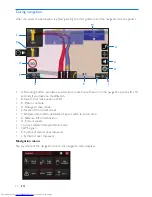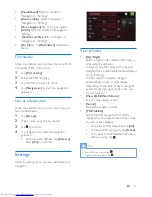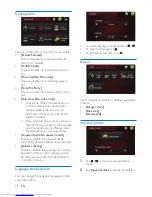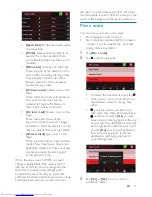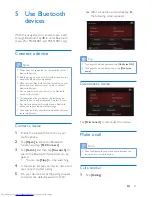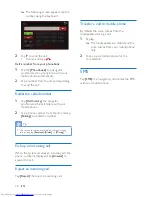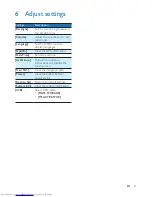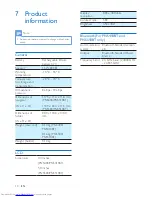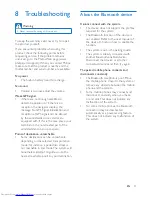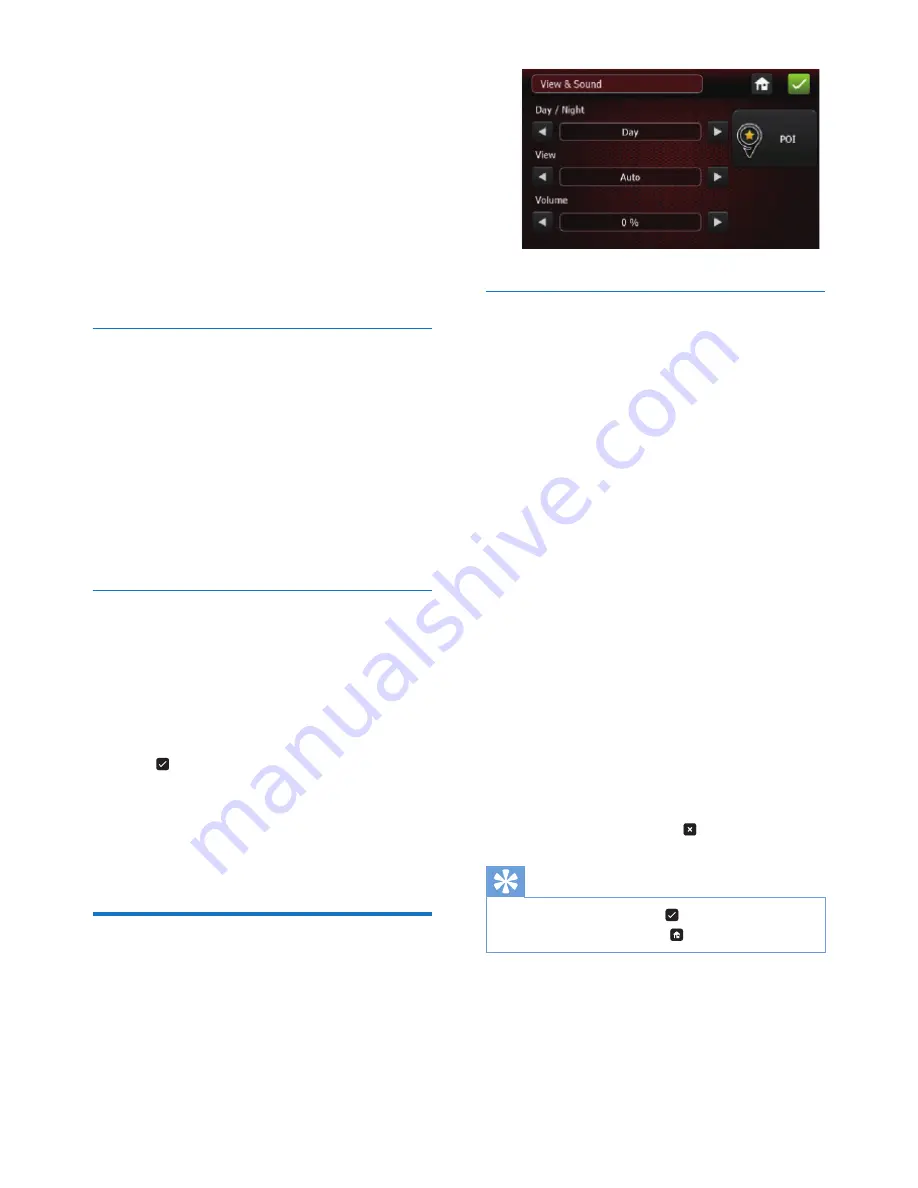
13
EN
•
[View&Sound]
: Refer to chapter 4
'Navigation' - 'Settings'.
•
[Route profile]
: Refer to chapter 4
'Navigation' - 'Settings'.
•
[Stop navigation]
: Tap to stop navigation.
•
[Alarm]
: Refer to chapter 4 'Navigation' -
'Settings'.
•
[Vehicle's profile]
: Refer to chapter 4
'Navigation' - 'Settings'.
•
[Go to]
: Go to
[Destination]
destination
menu.
Find nearby
Once the address is set, you can choose a Point
of Interest (POI_ in its vicinity.
1
Tap
[Find nearby]
.
2
Select the POI category.
3
Tap the POI you want to reach.
4
Tap
[Navigate to]
to start the navigation
guidance.
Save as a destination
Once the address is set, you can save it to your
favorite destination.
1
Tap
[Save as]
.
2
Type a name using the key board.
3
Tap
to confirm.
4
Tap navigate to to start the navigation
guidance.
•
To remove the address, tap
[Remove]
,
then
[Yes]
to confirm.
Settings
With the setting menu, you can customize your
navigator.
View & Sound
•
[Day/Night]
Select a night or day display of the map, or
set mode to automatic.
In Night mode,the colors of the map are
designed for a comfortable display adapted
to night driving.
In Auto mode the system changes
automatically to day or night display
depending on the time of day. It also goes
automatically into night mode when you
are in a tunnel.
•
[View 2D/3D/North/Auto]
Select a map display mode.
•
[Sound]
Adjust the speaker volume.
•
[POI Visibility]
Select the POI categories that will be
displayed on the map. Check the box next
to each of the category
•
To display all POI categories, tap
[All]
.
•
To hide all POI categories, tap
[None]
.
•
To to back to the View&Sound menu
without saving ,tap .
Tip
•
To confirm your choice, tap
•
To go back to top menu, tap .
Summary of Contents for PNS400
Page 2: ......