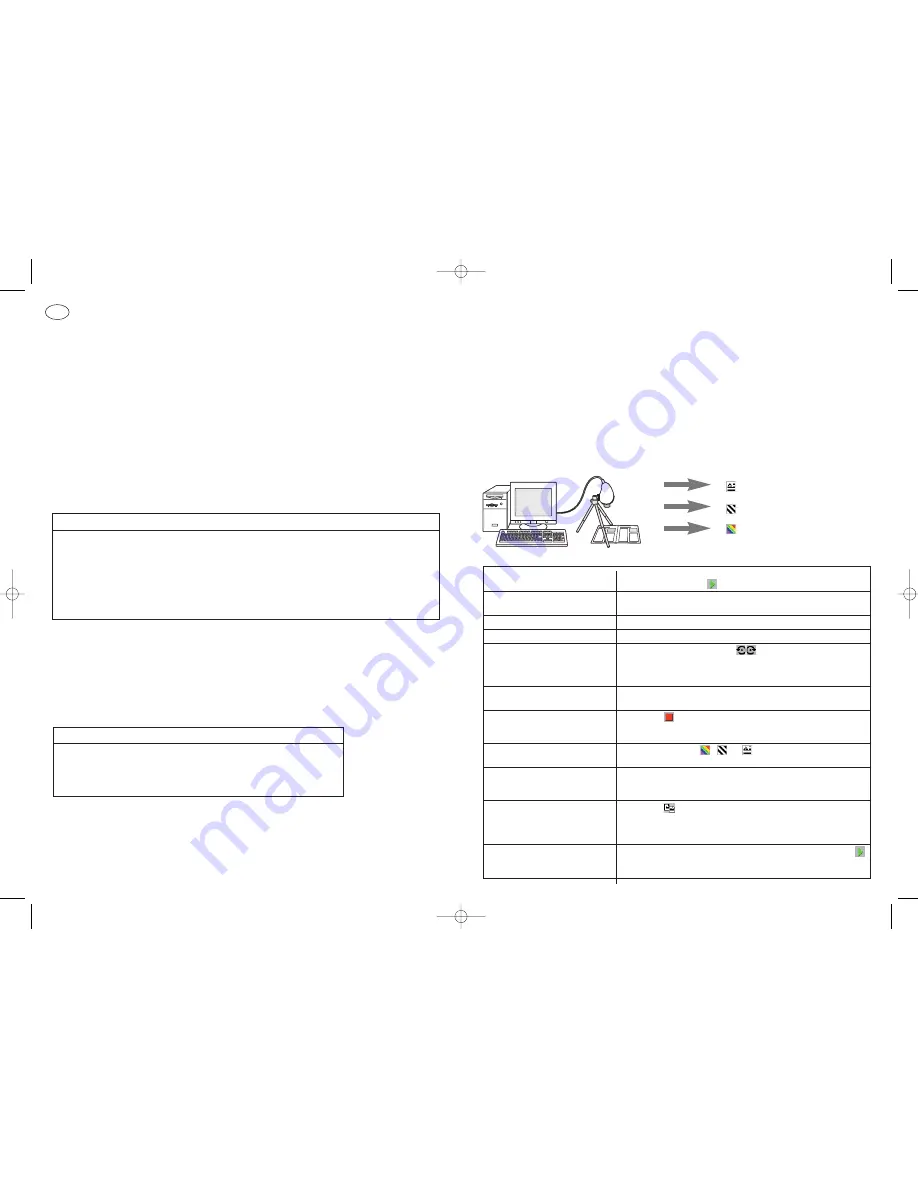
PLACEMENT DE LA CAMÉRA & CONDITIONS D'ÉCLAIRAGE
Trépied
Vissez la caméra sur le trépied, puis orientez-la vers le bas pour numériser un document imprimé avec
PageCam.
•
Réglez les pieds du trépied à la longueur appropriée (voir ci-dessous) et écartez-les de façon égale.
•
Orientez la caméra vers le bas à la verticale pour obtenir les meilleurs résultats de numérisation
possibles. Pour ce faire, inclinez la tête du trépied entièrement vers l'avant, puis utilisez la ligne
centrale située au sommet de la caméra pour ajuster sa position vers la gauche ou vers la droite.
•
Orientez la caméra vers le bas entre deux pieds du support afin d'éviter l'apparition des pieds dans
l'image numérisée.
•
Faites tourner la bague noire pour bloquer la tête.
Hauteur de la caméra par rapport à la surface du bureau
Déterminez toujours la hauteur de la caméra par rapport à votre document en fonction de la taille du texte
du document à numériser. Comme PageCam utilise une résolution de numérisation fixe de 640 x 480
pixels avec cette caméra, les résultats de la reconnaissance optique de caractères (ROC) seront
meilleurs si vous approchez la caméra du texte en rétractant les pieds du trépied, car vous augmentez
ainsi la résolution de numérisation du texte.
POUR DES RÉSULTATS OPTIMAUX EN RECONNAISSANCE DE CARACTÈRES
•
La hauteur optimale pour numériser un document classique de bureau est de 15 cm (entre le document
et l'objectif de la caméra). Cela permet de saisir approximativement un quart d'une page A4.
•
Ajustez la hauteur en fonction de vos besoins particuliers : rapprochez la caméra pour les polices de
caractères plus petites ou éloignez-la en présence de grands caractères ou en cas de surface plus
étendue.
•
Veillez à ce que l'image soit bien nette : ajustez la hauteur de la caméra, puis vérifiez et réglez la mise
au point.
•
Assurez de bonnes conditions d'éclairage (voir ci-dessous).
CONSEIL : Qualité de la reconnaissance optique de caractères
Pour obtenir une qualité de reconnaissance de caractères maximale, réglez la longueur des pieds du
trépied de façon à ce que la partie voulue remplisse toute la largeur de l'image.
Mise au point
Faites tourner la bague de l'objectif pour mettre au point l'image. Cette opération est généralement
nécessaire chaque fois que vous changez la hauteur de la caméra par rapport au document à numériser.
Éclairage
De l'éclairage du document original dépend la qualité de l'image. Utilisez toujours une lumière claire et
diffuse. Évitez de créer des ombres et des reflets sur l'original.
POUR UN BON ÉCLAIRAGE
•
Beaucoup de lumière
•
Lumière diffuse
•
Pas de reflet sur l'original
•
Éclairage uniforme de l'original
•
Pas d'ombre
CONSEIL : Boîte de dialogue Réglages de la caméra
PageCam règle automatiquement les valeurs de résolution et de fréquence image de la caméra afin de
fournir une qualité d'image maximale. Cependant, la luminosité peut parfois nécessiter un réglage
spécifique. Pour ce faire, accédez au panneau de configuration via Options|Réglages de la caméra.
CONSEIL : Originaux incurvés
Veillez à ce que le document original soit bien à plat pendant la numérisation, afin que toutes les parties
de l'image soient nettes. Un document original incurvé peut entraîner des reflets lumineux indésirables
ainsi qu'une perte de netteté.
PageCam est un programme unique qui vous permet, à l'aide de votre caméra PC, de saisir des
images et d'effectuer des reconnaissances optiques de textes et de chiffres à partir de pages
papier converties en documents électroniques et en feuilles de calcul.
PageCam peut copier un paragraphe, un seul mot, une phrase, une courte expression, une
illustration ou le contenu d'une fenêtre entière. L'information peut être sélectionnée « mot à
mot », comme dans n'importe quel traitement de texte ou éditeur d'image, en faisant glisser le
pointeur de la souris sur du texte ou une image. Une fois la sélection effectuée, il vous suffit de
la transférer dans votre programme préféré par copier-coller ou par glisser-déposer.
Lorsque la sélection est transférée dans votre programme, le texte est déjà reconnu par
PageCam, sans intervention de votre part !
ROC pour une sélection
Dessin de lignes
Images en couleur
1. Lancez PageCam
L'image en direct de la caméra s'affiche au démarrage. Si ce n'est
pas le cas, cliquez sur pour faire défiler normalement l'image.
2. Orientez la caméra
Orientez la caméra vers l'objet à copier (vers le bas). Si nécessaire,
réglez la hauteur.
3. Mettez au point l'image en direct Faites tourner la bague de l'objectif pour mettre au point l'image.
4. Vérifiez la qualité de l'image
Vérifiez le niveau d'éclairement et la qualité d'image résultante.
5. Redressez l'image
Utilisez les boutons de rotation pour redresser l'image. Le
texte ne peut faire l'objet d'une reconnaissance optique que s'il
présente une inclinaison inférieure à 10 degrés vers la gauche ou
vers la droite.
6. Définissez la langue
Définissez la langue de reconnaissance du texte dans le menu
Options.
7. Figez l'image de la caméra
Cliquez sur pour figer l'image de la caméra et pour commencer
le traitement de l'image : mise en noir & blanc, puis reconnaissance
optique du texte.
8. Couleur, N&B ou Texte
Cliquez sur le bouton , ou pour sélectionner le mode de
copie approprié : images en couleur, dessins de lignes ou texte.
9. Sélectionnez des mots ou
Faites glisser la souris sur le texte (comme dans Word pour une
une image
Windows) ou sélectionnez une partie de l'image que vous souhaitez
copier, en dessinant un cadre tout autour.
10. Copier-coller ou Glisser-
Cliquez sur pour copier la sélection, ou effectuez un glisser-
déposer
déposer vers l'application appropriée. Si vous faites glisser une
image vers un fichier de travail, la touche Ctrl doit être maintenue
enfoncée pendant l'opération.
11. Recommencez ou revenez
Sélectionnez une autre partie de l'image à copier ou cliquez sur
à l'image en direct
pour revenir à l'image affichée en direct par la caméra afin de saisir
une autre image.
UTILISATION DE PAGECAM
F
6
7
PageCam 6/8/00 2:37 PM Pagina 9






























