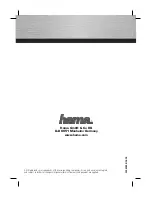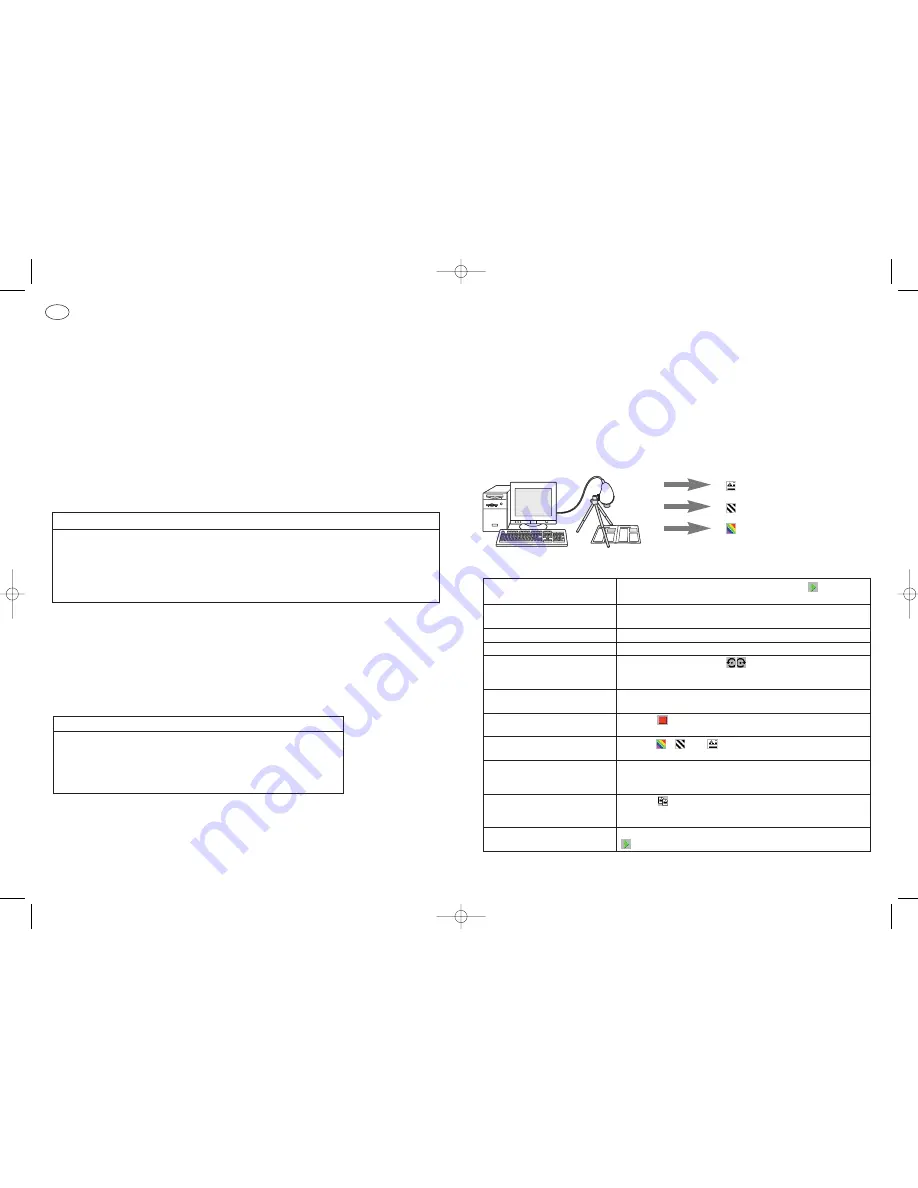
KAMERAPLACERING OCH LJUSFÖRHÅLLANDEN
Stativ
Skruva fast kameran i stativet och rikta den nedåt för att skanna trycksaker med PageCam.
•
Dra ut och sära på stativbenen så att kameran kan placeras på ett lämpligt avstånd (se nedan) från
bildobjektet.
•
För bästa resultat riktar du kameran rakt nedåt. Detta kan du göra genom att vrida stativets övre del
framåt så långt det går och sedan använda mittlinjen på kamerans ovansida för att korrigera åt
vänster/höger.
•
När du riktar kameran nedåt, se till att du gör detta mellan två ben, annars kan du få med ett av benen
i den skannade bilden.
•
Dra åt den svarta ringen för att spärra stativhuvudet.
Kamerahöjden ovanför bordsytan
Anpassa alltid avståndet mellan kameran och papperet enligt textstorleken på materialet som ska
skannas. Eftersom PageCam använder en fast skanningsupplösning på 640x480 pixlar med denna
kamera, får du bättre resultat av teckenigenkänning (OCR) om du zoomar in på texten genom att
anpassa längden på stativbenen.
FÖR BÄSTA RESULTAT
•
Bästa höjdinställning för skanning av ett vanligt ark är 15 cm mellan papper och lins. I detta läge kan
du fastlägga ca 1/4 av en A4.
•
Det kan vara nödvändigt att anpassa höjden under andra förhållanden: flytta kameran närmare
papperet och texten är finstilt eller längre ifrån om texten är storstilt / större område.
•
Kontrollera att skärpan är klar: kontrollera alltid skärpan om du ändrat avståndsinställningen.
•
Se till att du har tillräckligt med ljus (se nedan).
TIPS: OCR-kvalitet
För bästa möjliga OCR-kvalitet (teckenigenkänning), justerar du stativbenen så att önskad kolumn fyller
hela bildbredden.
Fokus
Vrid på linsringen för att ställa in skärpan. Kolla alltid skärpan när du gjort någon form av avståndsjustering.
Ljus
Ljuset har alltid stor inverkan på bildkvaliteten. Använd helst en ljus, diffus ljuskälla och undvik skuggor
och reflektioner på originalet.
FÖR ATT ERHÅLLA BÄSTA LJUSFÖRHÅLLANDEN
•
Förse med mycket ljus
•
Använd diffust ljus (indirekt dagsljus, ljus från flera jämnstarka ljuskällor)
•
Inga reflektioner från originalet
•
Originalet ska vara jämnt belyst
•
Undvik skuggpartier
TIPS: Dialogrutan för kamerainställningar
PageCam justerar automatiskt till de kamerainställningarna för upplösning och bildhastighet som ger
bästa bildkvalitet. Det kan dock vara värt att justera ljusstyrkan något på panelen för
Inställningar/kamerainställningar (Options|Camera Settings).
TIPS: Ej flata original
Se till att originalet ligger platt under skanningen annars kan vissa delar bli oskarpa. Observera också att
ljusreflektioner kan uppstå när originalet inte ligger platt mot underlaget.
PageCam i är ett unikt program som du kan använda med din PC-kamera för att fastlägga
grafiska bilder och avläsa tryckta tecken och siffror som sedan kan behandlas som text i ett
dokument eller som siffror i ett kalkylark.
PageCam kan kopiera ett stycke, ett ord, en mening, en kort fras, en bild eller hela innehållet i
bildfönstret. Informationen markeras ord för ord, precis som med ett ordbehandlingsprogram
eller en bildredigerare, genom att dra musen över texten eller bilden. När markeringen är gjord
kopierar du den genom att dra eller klistra in den i lämpligt program.
Och svaret är ja -- all textinformation känns redan igen av din PageCam bakom kulisserna!
OCR för Textkopiering
Linjeritningar
Färgbilder
1. Starta PageCam
Den rörliga kamerabliden visas, om inkte klicka på för att få en
rörlig bild.
2. Rikta kameran
Rikta kameran (nedåt) mot objektet som ska kopieras. Justera
höjden om nödvändigt.
3. Fokusera den rörliga bilden
Vrid på linsringen för att ställa in skärpan.
4. Kontrollera bildkaliteten
Kontrollera ljus och om du har en bra bildkvalitet.
5. Rotera
Använd rotationsknapparna om du behöver rotera bilden.
Text kan kännas igen på optisk väg med en lutning på 10 grader åt
höger eller vänster.
6. Välj språk
I inställningsmenyn (Options) ställer du in språket för
textigenkänningen.
7. Frys kamerabilden
Klicka på för att fastlägga en stillbild och påbörja framställningen
för svart-vit (B&W) vit och teckenigenkänning (OCR) av texten.
8. Färg, svart-vit eller text
Klicka på , eller för att välja kopieringslägen för
färgbilder, teckningar eller text.
9. Välj ord eller bild
Dra musen över texten (på samma sätt som i Windows Word) eller
markera den del av texten som ska kopieras genom att dra en
markeringsruta till lämplig storlek.
10. Kopier&klistra in eller dra&släpp Klicka på för att kopiera det markerade området eller dra&släpp
markeringen till ett annat program. Om du drar en bild till en annan
fil, håll Ctrl-nedtryckt när du drar markering.
11. Upprepa eller återgå till
Markera en annan del av bilden som ska kopieras eller klicka på
rörlig bild
för att återgå till en rörliga kamerabild.
ANVÄNDA PAGECAM
S
18
19
PageCam 6/8/00 2:37 PM Pagina 21